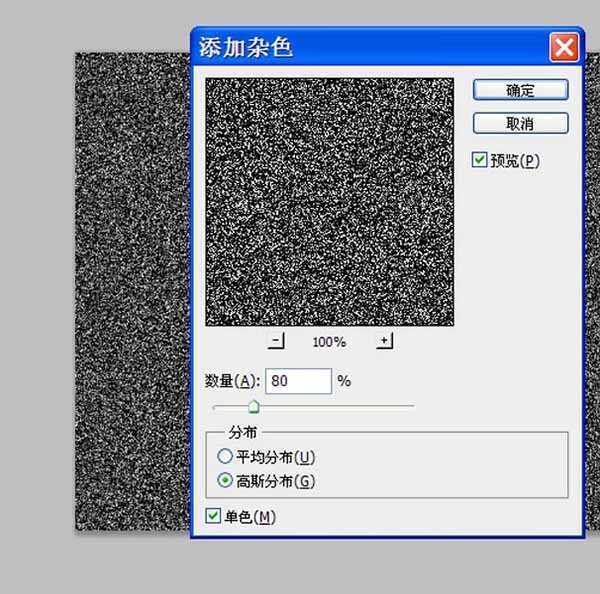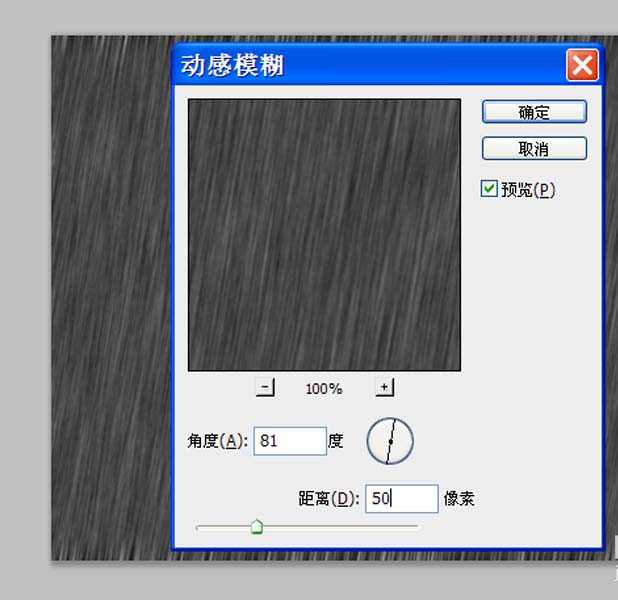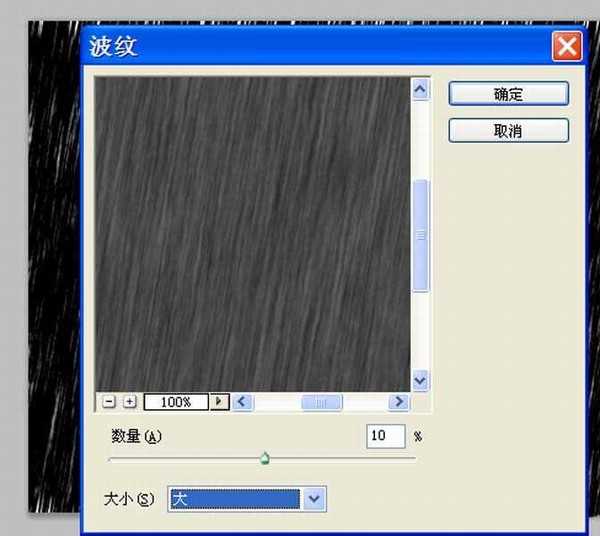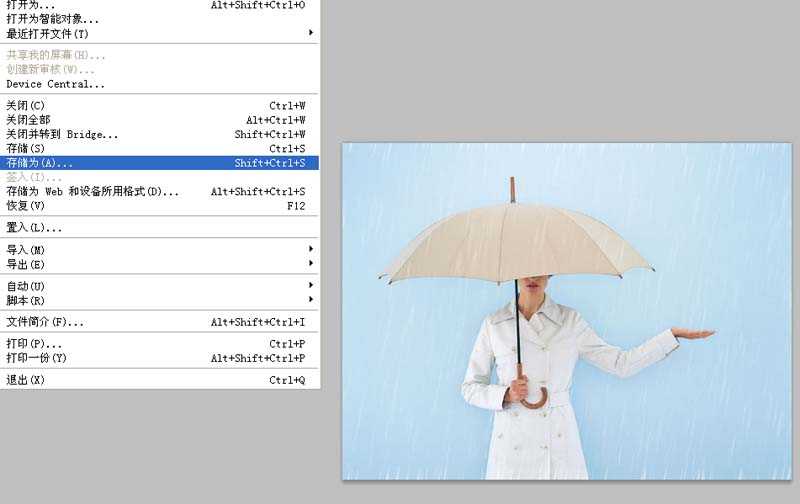ps怎么制作逼真的雨点效果?
(编辑:jimmy 日期: 2025/1/13 浏览:2)
利用ps制作雨点效果,主要利用了ps的滤镜功能,现在就把制作的步骤和截图分享出来,供单击参考使用,希望对你有所帮助。
- 软件名称:
- Adobe Photoshop 8.0 中文完整绿色版
- 软件大小:
- 150.1MB
- 更新时间:
- 2015-11-04立即下载
1、首先启动Photoshop cs5,执行文件-打开命令,打开事先准备好的素材图片,选择工具箱里的裁剪工具,裁剪大小为800*600.
2、新建图层1,执行alt+delete组合键填充黑色,执行滤镜-杂色-添加杂色命令,在弹出的对话框中设置数量为80,勾选高斯分布和单色,点击确定按钮。
3、执行滤镜-模糊-高斯模糊命令,在弹出的对话框中设置半径为0.5像素,点击确定按钮。
4、接着执行滤镜-模糊-动感模糊命令,在弹出的对话框中设置角度为81,距离为50,点击确定按钮。
5、点击图层面板中的创建新的图层或调整图层按钮,从中选择色阶选项,设置参数为75,1.00,116.
6、执行ctrl+alt+g组合键进行剪贴蒙版,选择图层1,执行滤镜-扭曲-波纹命令,在弹出的对话框中设置数量为10,点击确定按钮。
7、再次执行滤镜-模糊-高斯模糊命令,在弹出的对话框中设置半径为0.6像素,点击确定按钮。
8、修改图层1的混合模式为滤色,修改不透明度为50%,查看效果,如果不满意可以继续调整。
9、执行文件-存储为命令,在弹出的对话框中输入名称,保存类型为psd,保存在一个合适的位置上即可。
相关推荐:
ps怎么制作流星雨效果?
ps怎么制作一个雨棚效果?
PS CS3中怎么给睡莲制作下雨gif动画效果?