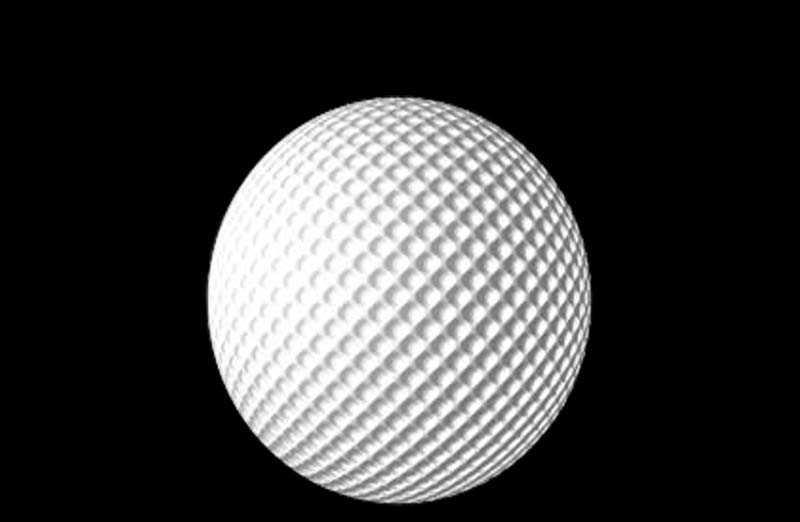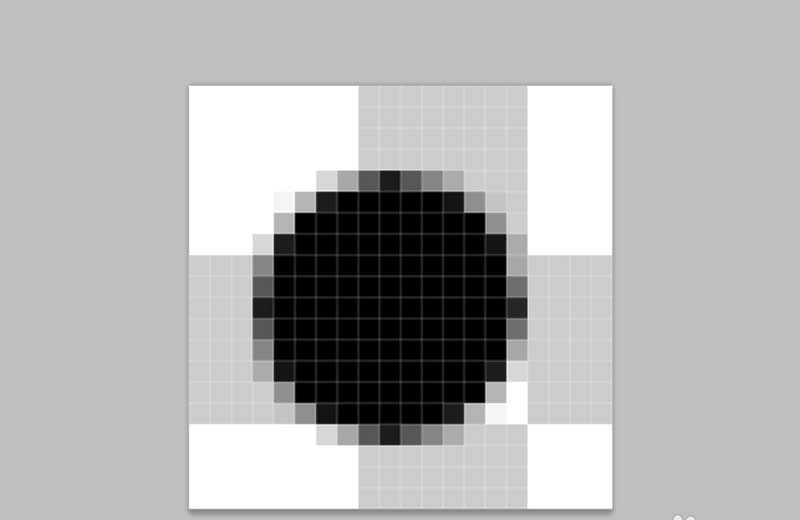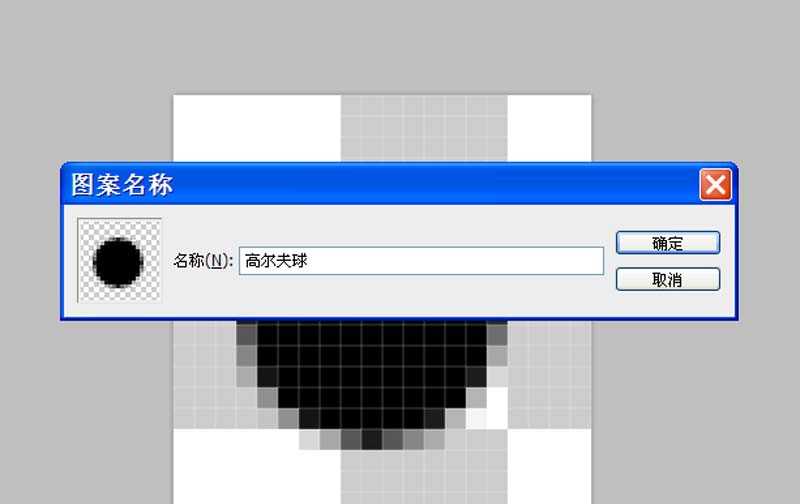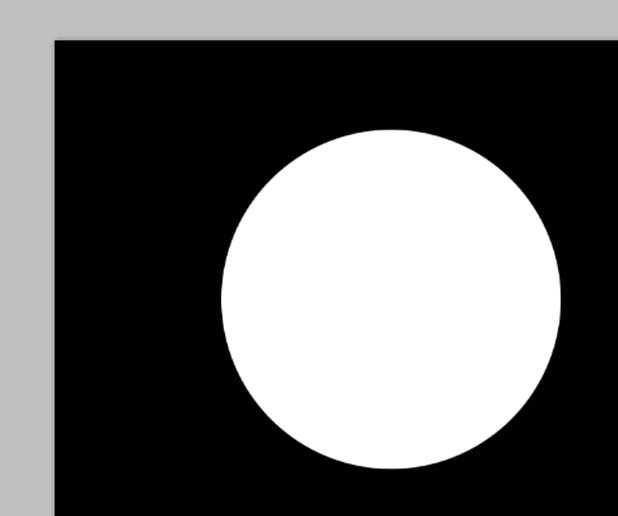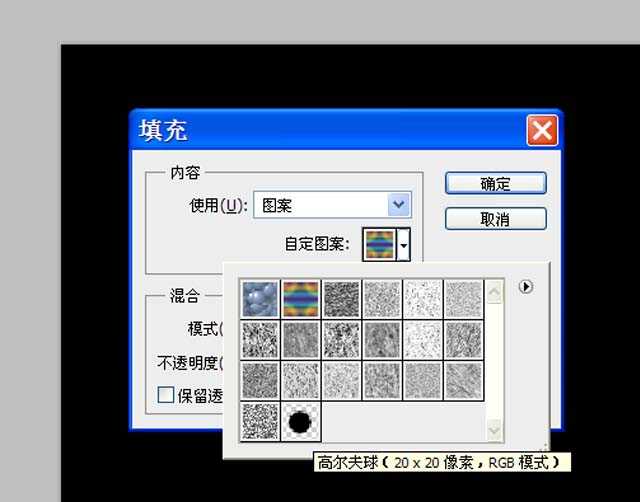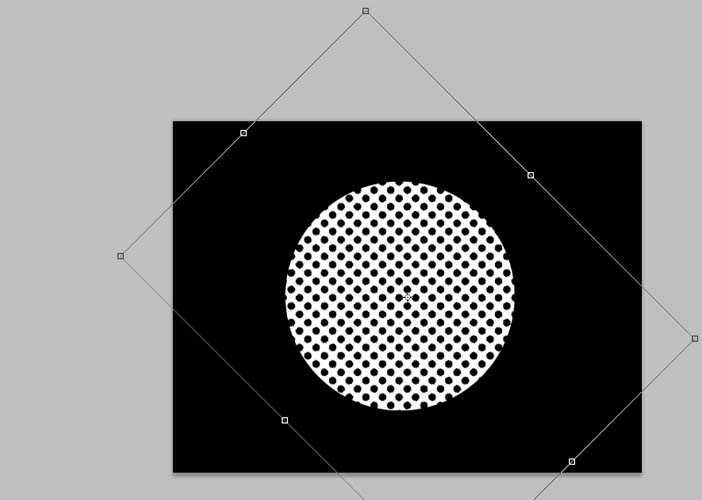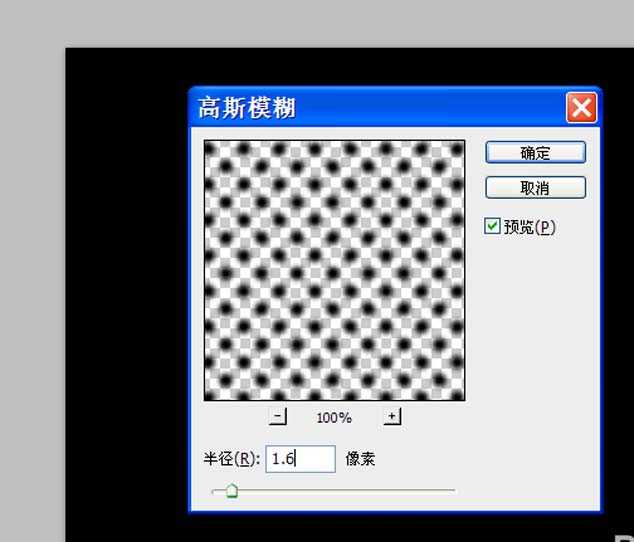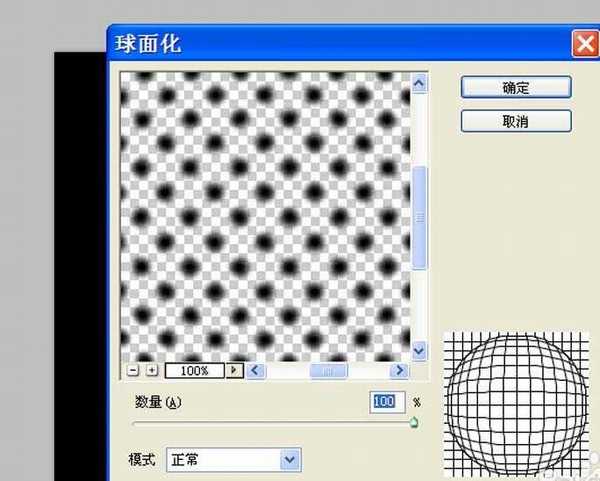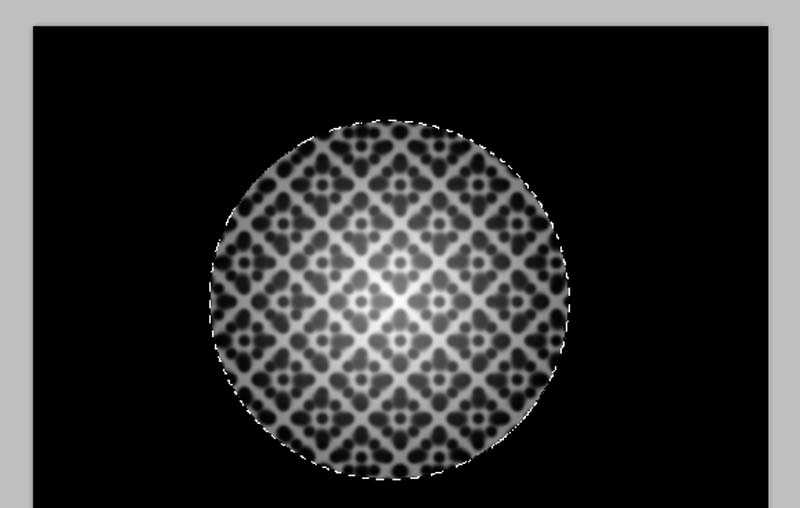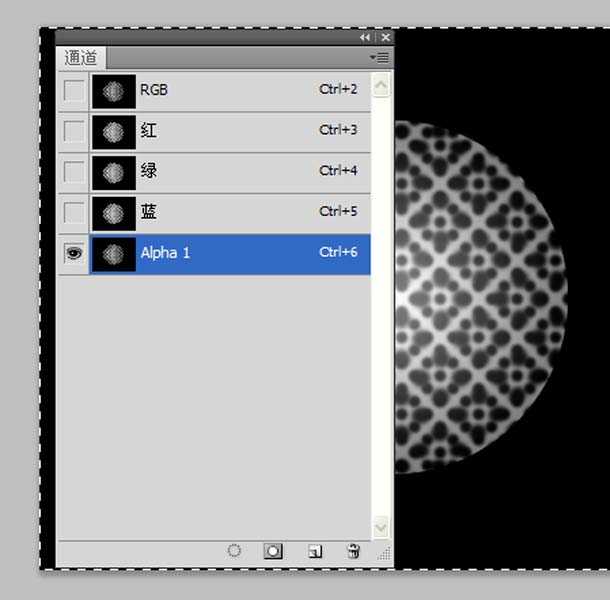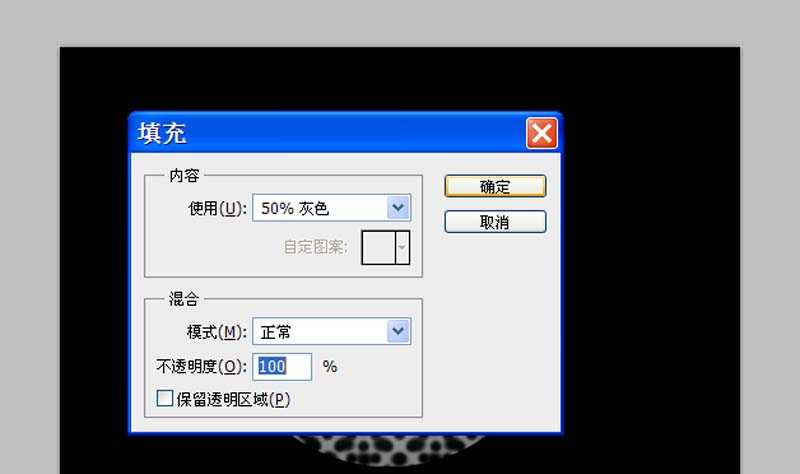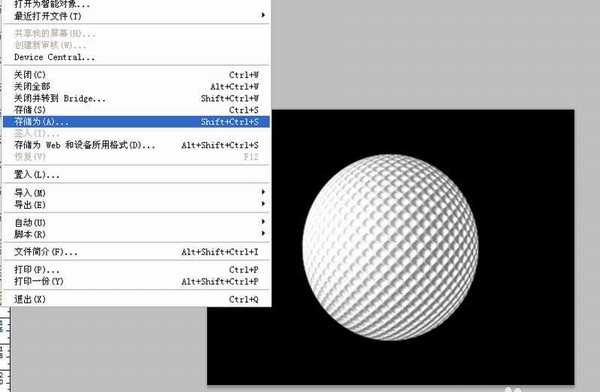ps怎么绘制一个立体的高尔夫球?
(编辑:jimmy 日期: 2025/1/14 浏览:2)
利用ps制作高尔夫球,步骤比较复杂,现在就把制作的过程和截图分享给大家,同时希望本经验能够起到抛砖引玉的作用,本经验仅供参考使用。
- 软件名称:
- Adobe Photoshop 8.0 中文完整绿色版
- 软件大小:
- 150.1MB
- 更新时间:
- 2015-11-04立即下载
1、首先启动Photoshop cs5,执行文件-新建命令,新建一个分辨率为72,背景颜色为白色,大小为800*600的文档。
2、执行文件-新建命令,新建一个大小为20*20,背景颜色为透明的文件,选择放大工具将其放大,选择工具箱里的椭圆工具按住shift键绘制一个正圆,执行alt+delete组合键填充黑色。
3、执行ctrl+d组合键取消选区,执行编辑-定义图案命令,在弹出的图案名称对话框中输入“高尔夫球”点击确定按钮。
4、返回到文档1,执行alt+delete组合键填充黑色,新建图层1,选择工具箱里的椭圆工具按住shift键绘制一个正圆,并调整其位置,填充白色后执行ctrl+d取消选区。
5、新建图层2,执行编辑-填充命令,在弹出的对话框中使用图案填充,找到刚才定义的“高尔夫球”图案,点击确定按钮。
6、接着执行ctrl+t组合键进行自由变换,在工具栏输入旋转角度为45度,接着按回车键进行确定。
7、按住ctrl键点击图层1进行载入选区,切换到图层2,执行滤镜-模糊-高斯模糊命令,在弹出的对话框中输入半径1.6像素,点击确定按钮。
8、执行ctrl+j组合键新建一个图层3,执行滤镜-扭曲-球面化命令,在弹出的对话框中设置数量为100,模式为正常,点击确定按钮。
9、将图层2载入选区,选择图层3,选择工具箱里渐变工具,设置为径向渐变,不透明度为50%,勾选反向,绘制一个渐变。
10、执行ctrl+d取消选区,合并所有图层,执行ctrl+a全选接着ctrl+c复制,切换到通道面板,新建一个新通道alpha1,执行ctrl+v组合键进行粘贴。
11、切换到图层面板,新建图层1,执行编辑-填充命令,在弹出的对话框中使用50%灰度填充,点击确定按钮。执行滤镜-渲染-光照效果,根据自己的实际进行调整参数,纹理通道选择alpha1,点击确定按钮。
12、到此高尔夫球就制作完成了,执行文件-存储为命令,在弹出的对话框中输入名称,保存在一个合适的位置上即可。
相关推荐:
ps怎么给图片周边做喷溅效果?
PS怎么设计一款银色金属字体立体效果?
PS怎么画旋钮? PS绘制不锈钢按钮的教程