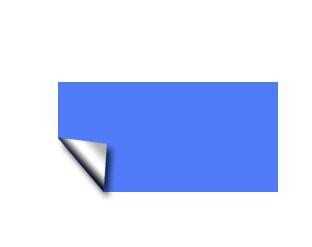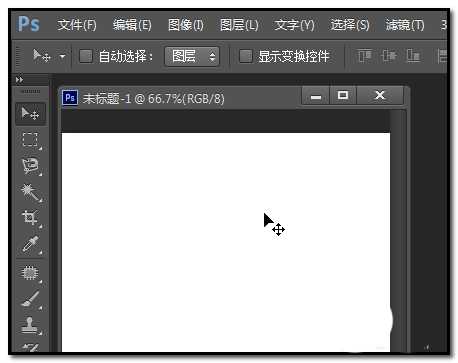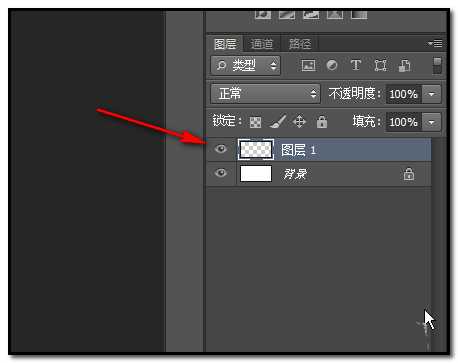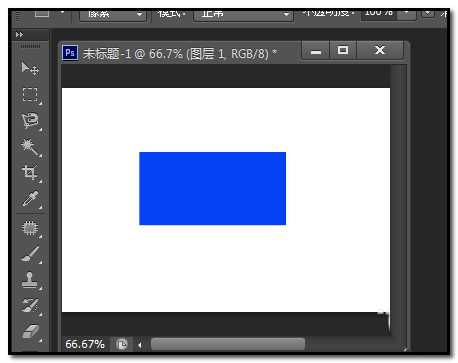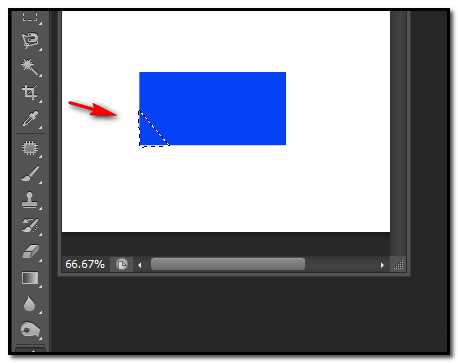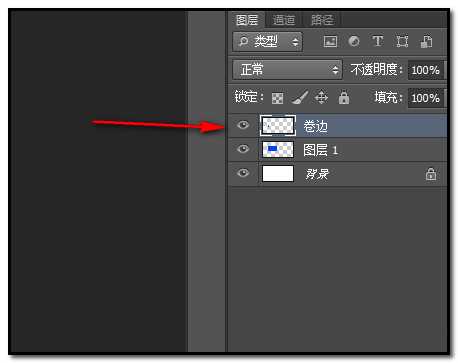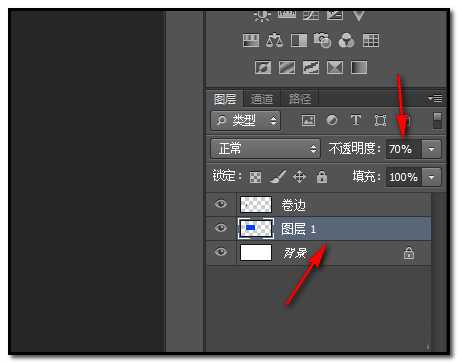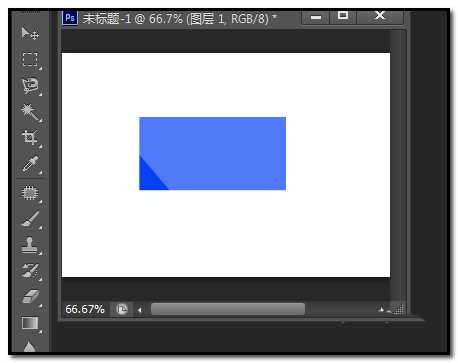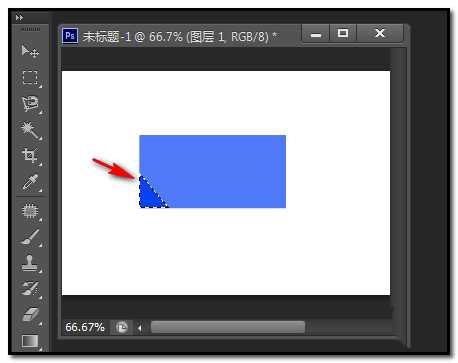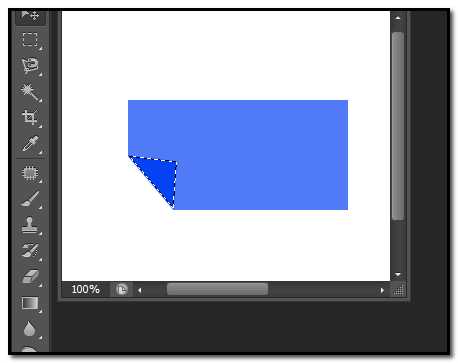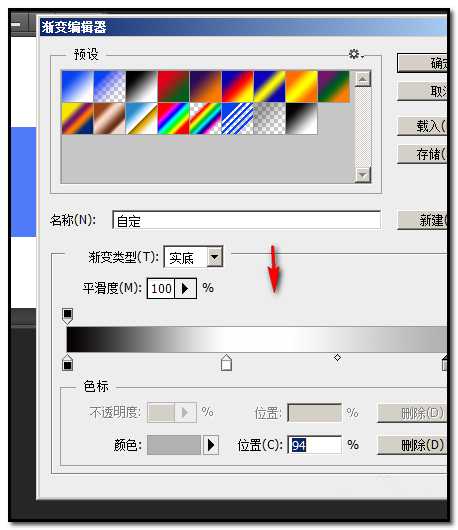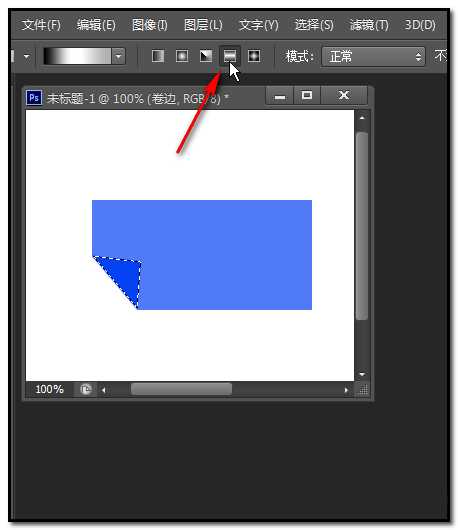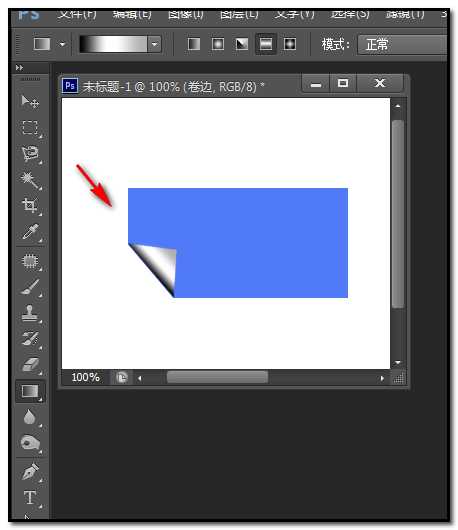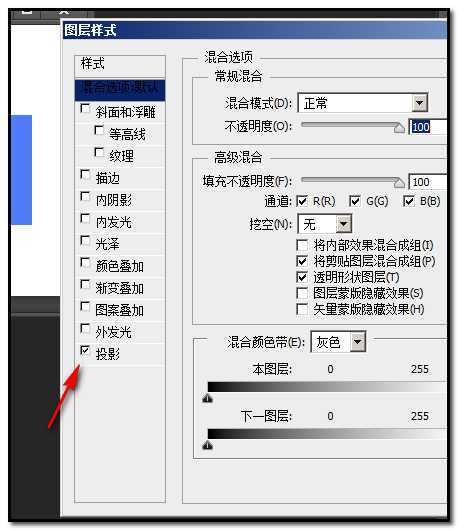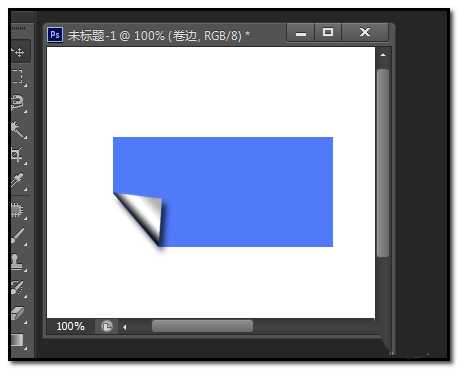ps怎么制作卷边效果?
(编辑:jimmy 日期: 2025/1/14 浏览:2)
PS是一款非常强大的图片处理软件,可以制作出各种各样的图文效果;小编今天给大家演示其中一种,制作卷边效果。
- 软件名称:
- Adobe Photoshop 8.0 中文完整绿色版
- 软件大小:
- 150.1MB
- 更新时间:
- 2015-11-04立即下载
1、电脑桌面,双击PS图标,启动PS软件,打开操作界面。并新建一个文件。
2、现在此文件,只有一个背景图层,我们创建一个新图层为图层1
3、在图层1画一个长方形,蓝色的长方形。如下图所示。
4、现在,要把此长方形其中一个角制作卷边效果。就在左下角制作吧。我们用钢笔工具把左下角选择为选区。
5、再按键盘的CTRL+J 键;把选区复制并粘贴到新图层中;并把此图层命名为卷边。
6、然后,我们把图层1选中,再把图层1的不透明度设置为70%,这时,我们就能很清楚的看到长方形主体与左下角的了。
7、然后,再点下卷边图层;左手按住CTRL键,右手点鼠标左键在卷边图层缩略图这里点下,把左下角选中。
8、再点下图层1,选中图层1,按CTRL+X键,把选区的内容删除。再点下卷边图层,选中卷边图层。左手按住CTRL键,右手点鼠标左键在卷边图层缩略图这里点下,把左下角选中。再按CTRL+T键。然后,再水平翻转,再旋转,最后如下图所示。
9、点渐变工具;在渐变编辑器这里,如下图所示这样设置。
10、点确定后,在属性栏这里再点对称渐变。
11、然后,在选区这里,鼠标从下而上的画。然后,按CTRL+D 键取消选择。得出如下图所示的效果。
12、左手按住CTRL键,右手点鼠标左键在卷边图层缩略图这里点下,把左下角选中。然后,打开混合选项。勾选投影。点确定。
13、卷边效果最终如下图所示。
相关推荐:
PS怎么绘制信封边框?
ps怎么设计带有蕾丝花边的文字效果?
PS怎么画精准边框? ps边框的绘制技巧