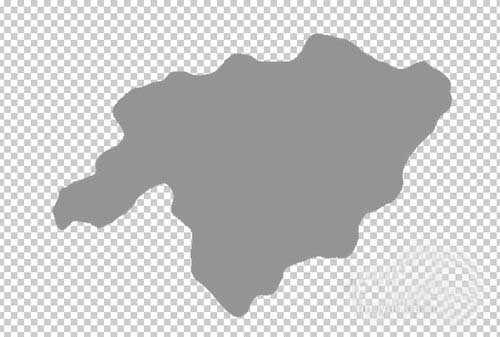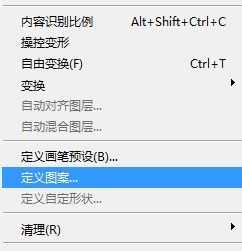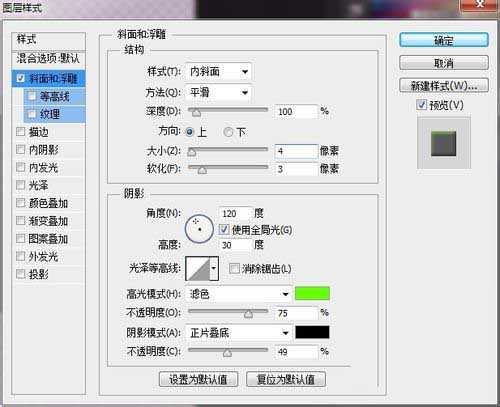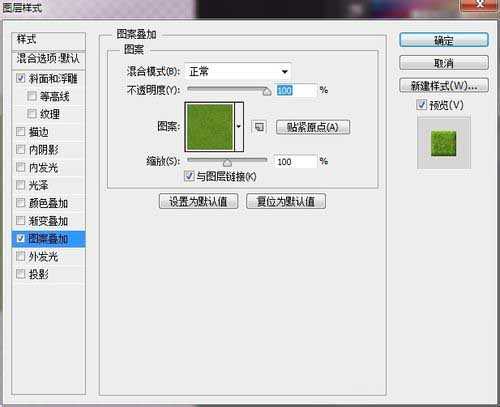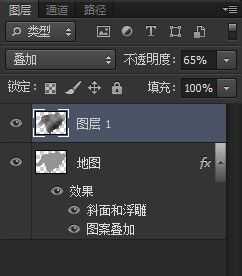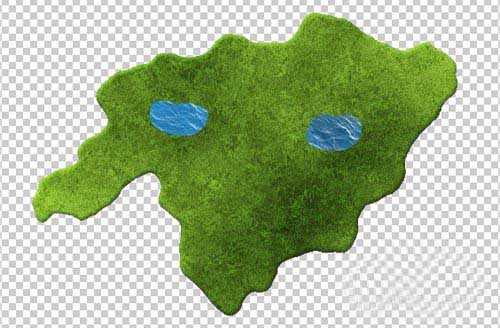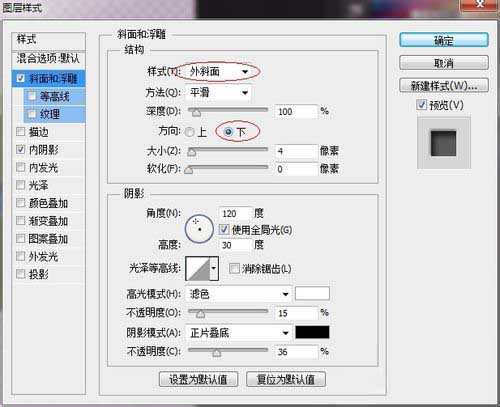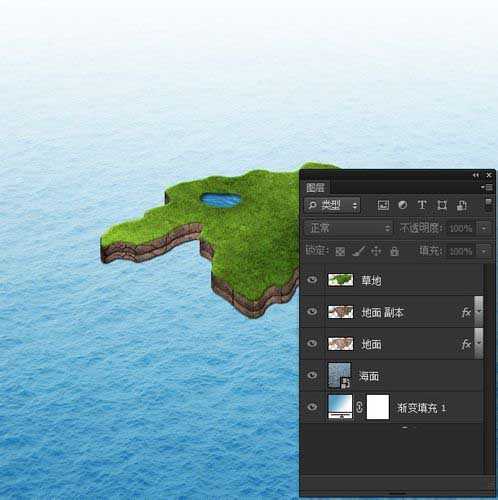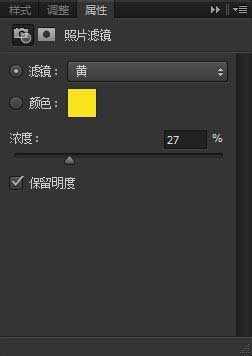Photoshop创建一个有创意的3D岛屿
(编辑:jimmy 日期: 2025/1/14 浏览:2)
在本教程中,我们将向你展示在Photoshop中如何使用2D和3D的模型来创建一个3d地图。通过本教程的学习,你可以利用Photoshop创建自己想要的有创意的3D岛屿。在本教程中,我用到一些草和水的纹理,当然你也可以根据自己的喜好选择其他类型的纹理。你还可以用一些比较个性的文字来代替地图,使用3D动作会更容易达到效果。
我们在这个例子中主要做的就是创建2D的图形和播放3D动作——就这么简单,最后,你可以根据自己的喜好添加树木、云彩和其他3D物体,当然,这都取决于你!
1、首先我们先来创建一个2维地图。使用套索工具建立一个地图形状的选区,并且以灰色填充。或者如果你喜欢,也可以用钢笔工具来创建一个形状图层。再者你也可以使用矢量地图。给这个图层命名为“地图”。
2、使用绿草纹理素材为地图图层添加上纹理:将绿草素材拷到一个新建的PSD文件中,然后执行编辑>定义图案。
3、双击地图图层,为其添加图层样式。先添加斜面与浮雕与图案叠加(此处使用你刚才定义的图案)。
4、在地图图层上新建一层,按住Ctrl键点击地图图层缩略图以建立选区。设置前景色为白色,背景色为黑色。执行滤镜>渲染>云彩。将图层混合模式改为叠加,并调整不透明度为65%。
5、创建新图层,命名为水面。建立一个或两个像湖一样的选区,为其添加水纹理。调整好湖的大小,使其看起来较为真实。
6、双击水面图层,打开图层样式面板,为其添加内阴影与斜面和浮雕样式。
7、这一步你可以添加类似于公路之类的平面元素,你可以发挥想象力将其设计为你想要的样子。选择所有图层(确保此时没有背景图层,如果有,删掉),按Ctrl+E合并。将这个图层命名为Shape 1。
8、接下来使用3D Photoshop 动作来创建一个3D地图。先下载3D动作,将其拖拽到Photoshop中安装,这时你可以在动作面板中找到它。然后播放动作。
9、清除这两个图层的图层样式:选择图层,点击右键,选择清除图层样式即可。将第一个图层命名为草地,第二个图层命名为地面。你可以为地面图层添加诸如泥土、岩石、土地等等纹理。这里我使用的是土地纹理。重新调整大小,并且添加内阴影效果,使其看起来更立体。
10、复制地面图层,按住Ctrl键单击图层缩略图来建立选区,将选区向上移动一段距离,按Ctrl+Shift+I键反向选择,然后删除。Ctrl+D取消选区。这样你就得到了两个地面层。为地面 副本 图层添加亮度/对比度进行调整。
11、为两个地面图层都添加投影。一旦我们添加了其他元素,我们都要对其进行进一步调整,以使其更加适合这个场景。
12、该为这个3D地图添加个背景了。在最下面创建一个渐变图层,为其添加从#559abf到白色的线性渐变。
13、使用水面纹理图片,在渐变图层上方插入水面纹理图层。调整其透视角度与大小,将图层混合模式调为叠加,并且设置不透明度为50%。
14、为草地图层添加内阴影,使其看上去更符合真实场景。
15、使用如下设置修改地面图层的投影效果。
16、新建一个图层,在地面图层的周围使用较软的圆形画笔绘制一些水纹和泡沫。
17、然后在场景中加入一些树木。
18、在树木下方新建一个图层,用较软的圆形画笔使用黑色快速为每棵树添加投影。将图层混合模式调为叠加,并且调整图层的不透明度。
19、接下来使用一些很漂亮的云彩笔刷在3D地图上方来添加一些云彩。当然,你也要为这些云彩添加淡淡的投影。
20、为了使所有物体看起来效果一致,我们在这些图层最上方添加一个照片滤镜。
21、最后你可以根据自己的喜好添加一些装饰元素,像车、楼房、船只、飞机、公路等。但一定要保证这些图片的透视准确。
以上就是Photoshop创建一个有创意的3D岛屿方法介绍,操作很简单的,大家学会了吗?有兴趣的朋友可以参考本文,希望能对大家有所帮助!