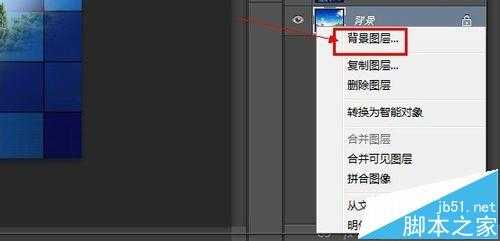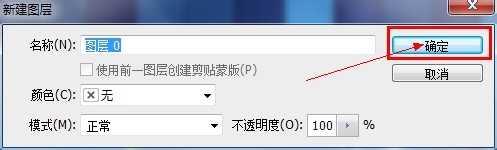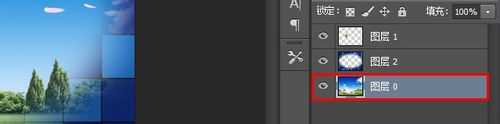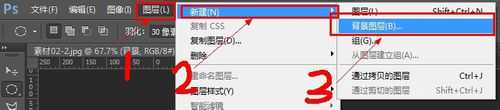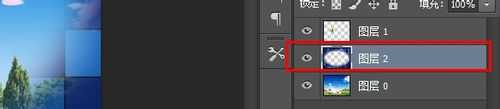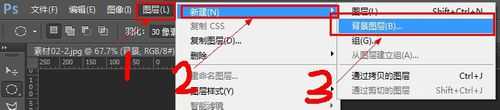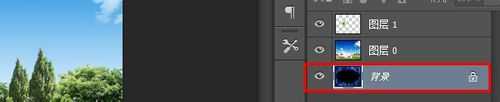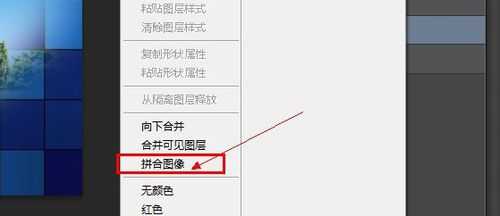Ps背景图层锁定以后怎么转换为普通图层?
(编辑:jimmy 日期: 2024/11/15 浏览:2)
在Ps的操作中,“背景”图层是处于锁定状态,无法对其进行编辑的,因此,想要对“背景”图层进行编辑就需要将其转换为普通图层。当然我们也可以将普通图层转换为背景图层。
- 软件名称:
- Adobe Photoshop 8.0 中文完整绿色版
- 软件大小:
- 150.1MB
- 更新时间:
- 2015-11-04立即下载
一、将“背景”图层转换为普通图层
完成这一操作有四种方法:
方法1、在“背景”图层的单击鼠标右键,在弹出的菜单栏选择【背景图层】命令,就可以调出“新建图层”对话框,在对话框中设置相应参数(可不设置)再单击【确定】按钮,即可完成操作。
方法2、在“背景”图层的缩略图上双击鼠标左键,即可调出“新建图层”对话框,之后单击【确定】按钮即可。
方法3、按住【Alt】键并在“背景”图层的缩略图上双击鼠标左键,即可完成操作。
方法4、依次执行【图层】>【新建】>【背景图层】菜单命令即可调出“新建图层”对话框,之后单击【确定】按钮即可。
二、将普通图层转换为背景图层(源文档中不存在背景图层)
完成这一操作有两种种方法:
方法1、选中对应图层,依次执行【图层】>【新建】>【背景图层】即可完成操作。
方法2、选中图层并在图层上单击鼠标右键,在弹出的菜单中选择【拼合图层】也可以将图层转换为“背景”图层。
注意:在使用【拼合图层】命令后,文档中当前所有图层都会被合并在“背景”图层中。
相关推荐:
PS中怎么快速隐藏所有的图层?
ps怎么复制并使用别人的图层样式?
ps怎么重命名图层?ps图层重命名的教程