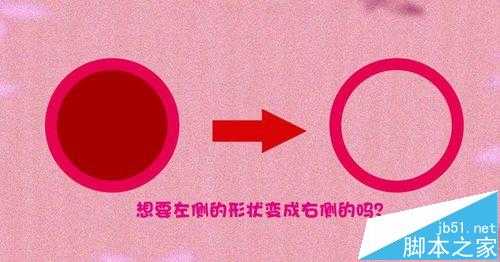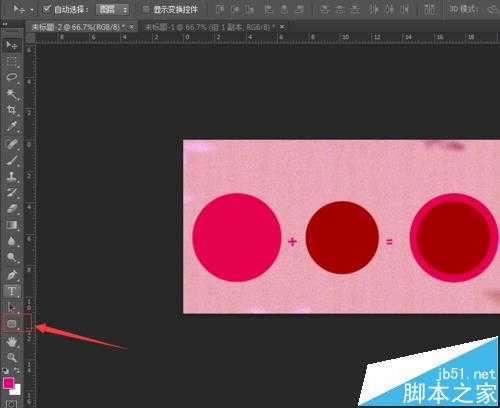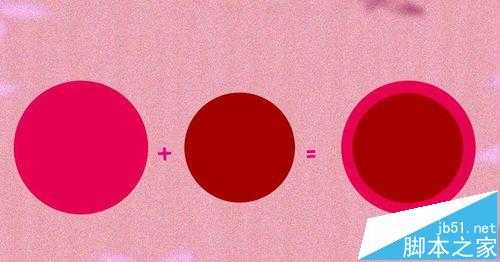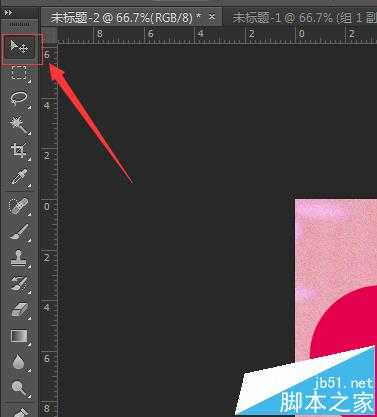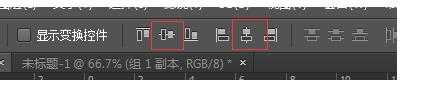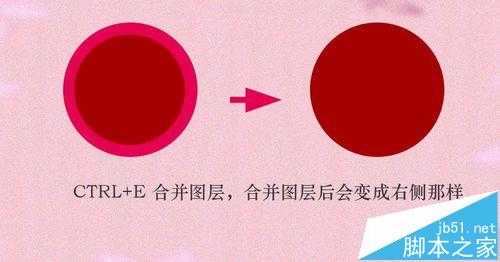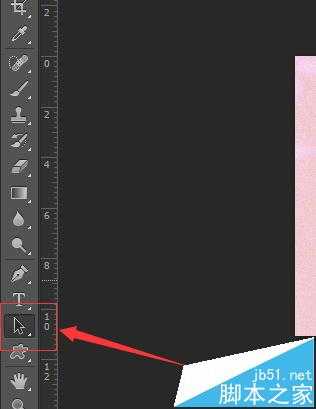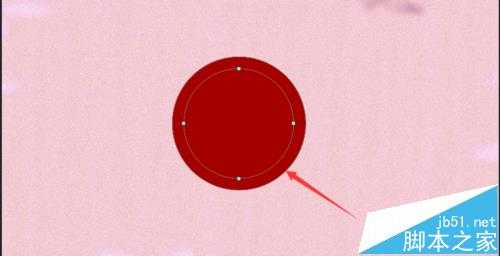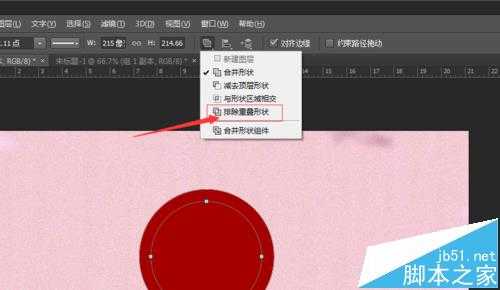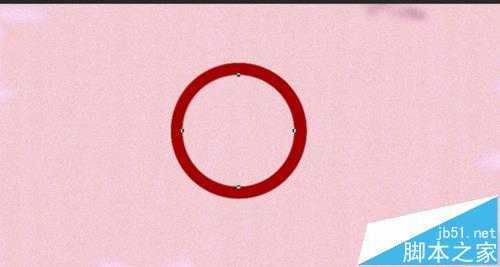ps cs6中减去顶层形状怎么用?
(编辑:jimmy 日期: 2025/1/15 浏览:2)
在用ps cs6操作形状图层的过程中,很多朋友会遇到不知道怎么用减去顶层形状,虽然网上有一些类似的文章,但似乎都还有些朋友不理解。今天我就为大家详细的的写一下方法,具体看下面的操作吧。至于还有其他的问题可以给我留言我会尽力帮大家解答的。
- 软件名称:
- Adobe Photoshop CS6 官方中文正式版
- 软件大小:
- 1.3GB
- 更新时间:
- 2013-04-17立即下载
1、首先,用钢笔工具画两个形状,按住shift键画两个圆形,分别一大一小,颜色随意。
2、然后点选画的两个圆的图层。按住shift键同时选择两个图层。如图
3、选择选择工具
4、对齐两个圆形
5、先按shift同时选择那个圆形的图层。然后按ctrl+E合并图层,合并图层后是右边的那个圆形。
6、点击工具栏的路径选择工具
7、找到刚合并的圆形。点击,出现一个圆环之后,看是否上面有是个小正方形。如果有那就表示已经在选中状态了。
8、点击如图示的排除重叠形状。
9、现在那个环就剪切出来了。
相关推荐:
PS怎么使用钢笔工具处理图片?
PS图层怎么拆分和合并? PS处理图片的教程
ps圆角三角形怎么画? ps多边形工具绘制圆角三角形的教程
上一篇:ps标尺单位怎么改成像素?