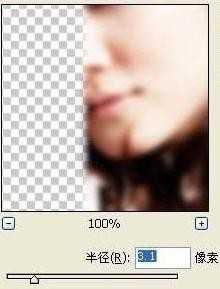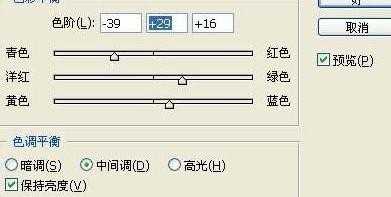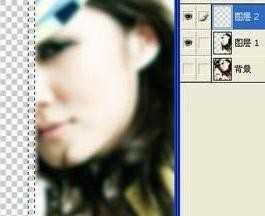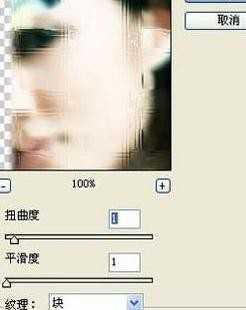Photoshop简单制作图片玻璃效果
(编辑:jimmy 日期: 2025/1/15 浏览:2)
在适应Photoshop的过程中,想要使用Photoshop制作玻璃效果,如何制作呢?下面就举例说明如何使用Photoshop制作图片玻璃效果,一起来看看吧!
效果图:
步骤
1、打开ps,然后添加需要编辑的图片,如图所示,选择需要制作玻璃效果的区域,然后ctrl+j
2、然后对剪切层进行高斯模糊,如图所示,设置合适大小的参数
3、然后调色,调节出像玻璃的颜色(其他的自己喜欢的也可),
4、接着新建一个图层,选择区域,然后使用渐变工具填充,如图所示
5、改变该层透明度,然后快捷键ctrl+t变换下玻璃合适的厚度
6、加纹路,点击“滤镜”→“扭曲”→“玻璃”,选择喜欢的纹理,然后设置好参数,点击确定即可,这样就设置完成了
7、使用渐变工具在定下得玻璃厚度选区里,从上到下拉即可,如图所效果
以上就是Photoshop简单制作图片玻璃效果方法介绍,操作很简单的,大家学会了吗?希望能对大家有所帮助!
上一篇:PS简单制作龟裂纹理效果
下一篇:PS制作霸气的新浪微博页面