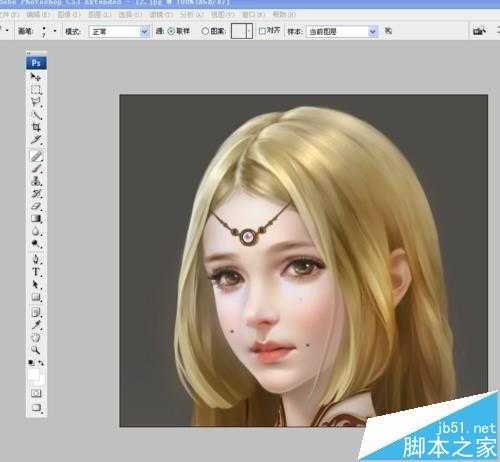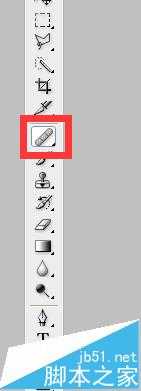ps怎么使用修复画笔工具?
(编辑:jimmy 日期: 2025/1/15 浏览:2)
比如自己珍藏的老照片扫描,想把之前上边的黑点点去掉……日常生活中,瑕疵还是有的。今天,咱们用PS中的修复画笔工具给美化一下,通过这个实例希望你对修复画笔工具的使用更进一步。先看看修复之前与之后的效果吧。
- 软件名称:
- Adobe Photoshop 8.0 中文完整绿色版
- 软件大小:
- 150.1MB
- 更新时间:
- 2015-11-04立即下载
修复前后对比图
打开PS软件,把图片导入软件,适当的放大图像,这样看得更清楚,然后选择修复画笔工具,
修复画笔工具在采取源图像后,在目标位置点击,最终使源图像与点击位置及附近的图像融合起来,看起来更加的自然,该工具适合在颜色相近的图像上操作。具体步骤如下
1、选择修复画笔工具---就要找目标位置(比如脸上的黑点)---然后观察它周围颜色,找相近的颜色----然后根据黑点大小,在相近颜色上取色,取色方法是----按住Alt键不松,此时鼠标形状变成中间有十字型的----然后在污点附件相近颜色上点击一下,意思就是取色。如图2所示----然后在黑点上单击,此时,黑点由刚才取的色及黑点周围颜色融合在一起所替代,黑点不见了
2、可以根据图像的特点、大小、位置来不断的变化修复工具的大小,比如黑点比较大,就得用大点的修复画笔工具,反之,用小一点的。
那么,如何更改修复画笔的大小呢?快捷方式:跟仿制图章工具一样,在使用修复画笔工具情况下,按“]”是增大画笔尺寸,按“[”键是缩小画笔大小,或者,选中修复画笔工具时,在工具栏的上方有它的属性,点击旁边的下拉三角,会出现“大小”及“硬度”数值框。改变“大小”数值,数值越大,画笔尺寸也就越大,反之,越小, "center">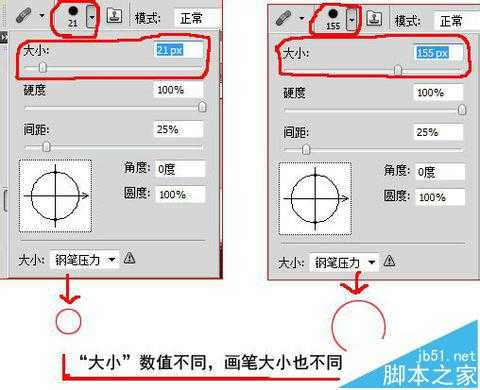
注意:
1)改变硬度也有快捷方式哦,按Shift+]是增强硬度,反之,按Shift+[键是缩小硬度。
2)画笔增大或减小、硬度增大或减小,如果使用快捷键的话必须是在英文输入状态下才有效果。
3、然后是修补工具,修补修补,就是打个补丁,这个工具使用也很方便,在污点处圈出一个范围,往颜色相近的地方拖动,颜色就修复好了,比如一个区域有污点,大小不一,那么使用这个工具就比较好使,