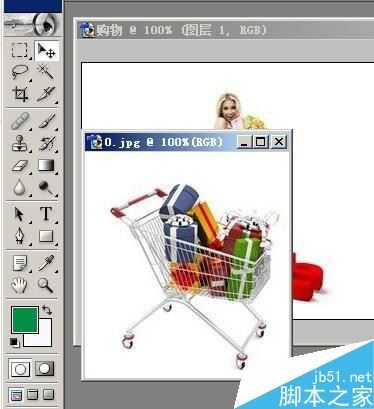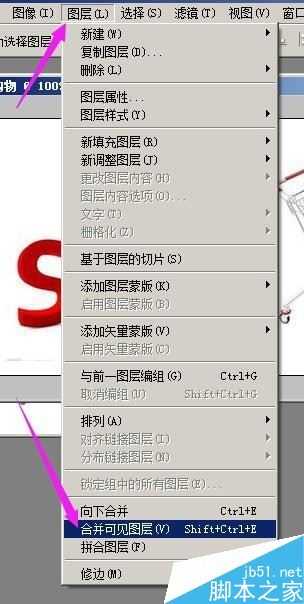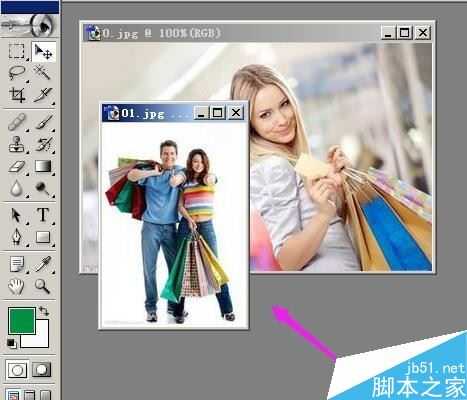ps怎样拼图?PS将多张图片拼成一张图片方法介绍
(编辑:jimmy 日期: 2025/1/15 浏览:2)
使用Photoshop处理图片时,当遇到要把多张图片拼成一张图片时,怎样处理呢?下面小编就为大家详细介绍一下,一起来了解下吧!
步骤
1、小编以新建一个文件为例。
在Photoshop工作界面,点新建,新建文件,命名为“购物”;
然后,打开一张图片,将此图片移到“购物”文件中。
2、然后,再打开另一张图片;
然后,在此图片的面板中双击背景层,转为普通层。如图中所示。
3、然后,用移动工具的光标,点住图片,把图片移动到“购物”中,如图所示。
4、在图层面板这里,看到是三个图层的,而且都是可见的;
然后,在菜单栏中,顺序点:图层--合并可见图层。
三个图层即被合并成一个图层,拼图就拼好了。
5、如果是在一张原有的图片上插入另一张图片进行拼图又怎样操作呢。
Photoshop工作界面,打开一张图片。
6、然后,再打开另一张图片。按步骤2把此图片转为普通层,然后,移动到第一张的图片中。调整好图片尺寸。如图中所示。
然后,按步骤4的操作,把图片合并,然后保存。拼图即做好。
教程结束,以上就是PS将多张图片拼成一张图片方法介绍,操作很简单的,大家学会了吗?希望能对大家有所帮助!