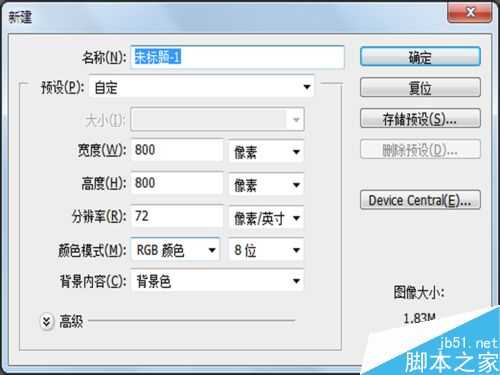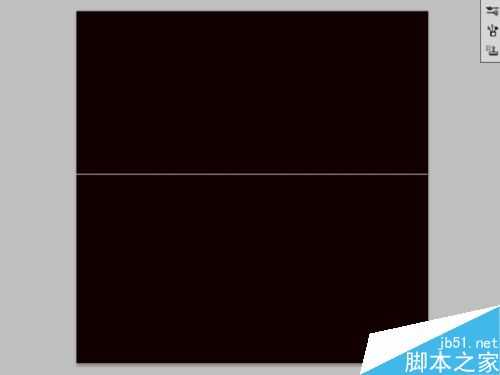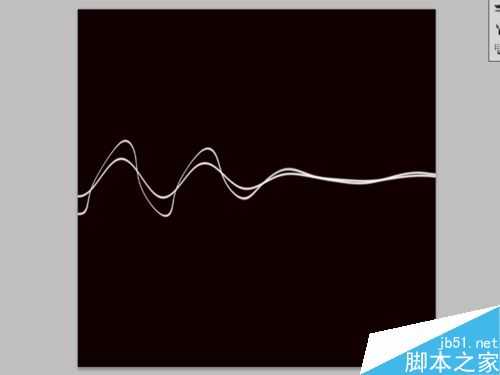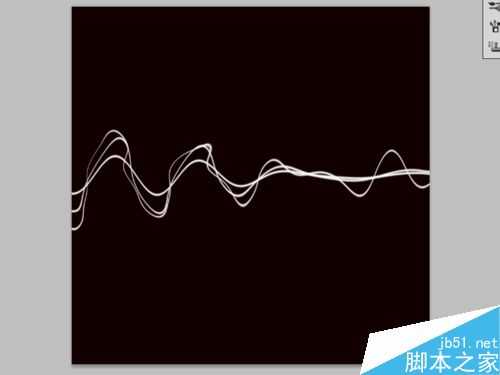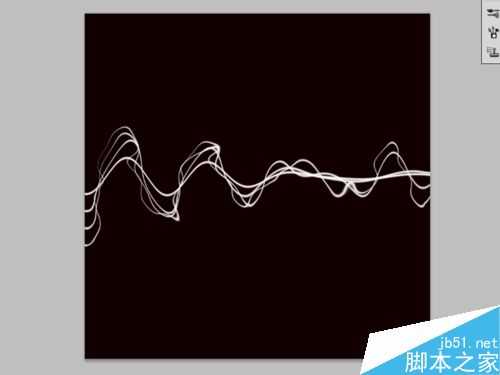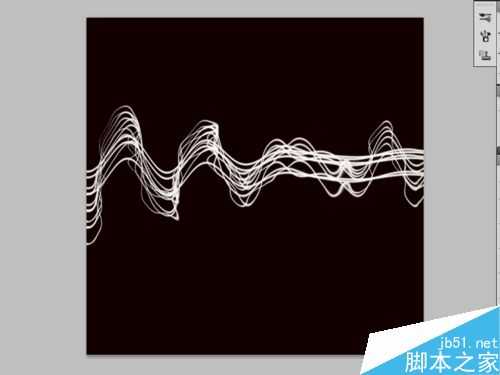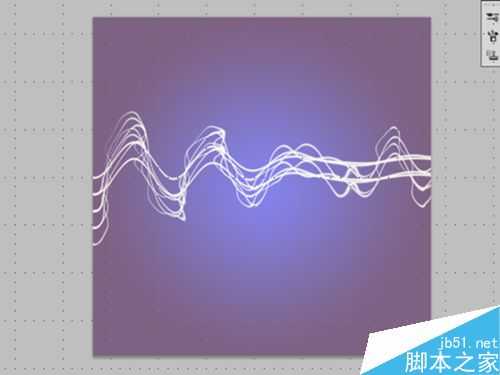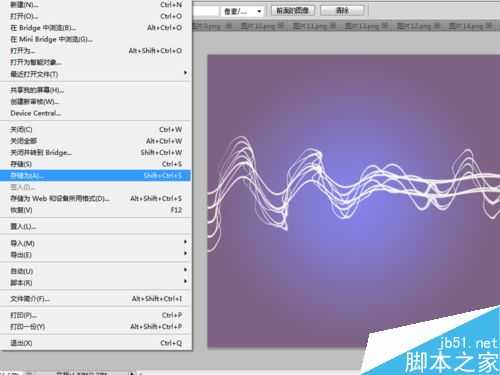ps制作唯美的烟雾效果图
(编辑:jimmy 日期: 2025/1/15 浏览:2)
烟雾潦绕的胜景在现实中可以见到,也可以利用PhotoshoP制作,不信请往下看,现在本人就把制作步骤和截图分享给大家,希望对你有所帮助。
步骤
1、启动photoshop cs5,执行文件-新建命令,新建一个大小为800*800,分辨率为72,背景颜色为黑色的文档。
2、在图层面板中点击创建新图层按钮,新建图层1,选择工具箱里的画笔工具设置画笔大小为2px,按住shift键在画布中 绘制一条直线。
3、新建图层2,选择画笔设置画笔大小为6,在画布上按住shift绘制一条直线,接着将这条直线移动和第一条重合在一起。
4、合并图层1和图层2,得到图层2,执行滤镜-扭曲-波浪命令,在弹出波浪对话框中修改波长最小为63,其余参数不变点击确定。
5、执行ctrl+j组合键复制一个新图层,得到图层2副本,接着按ctrl+f组合键再执行一次波浪命令。
6、再复制一个图层(ctrl+j),执行滤镜-扭曲-波浪命令,在波浪对话框中设置波长最小为24,点击确定。
7、再次新建一个图层,再一次执行波浪命令,将背景意外的图层选中后合并成一个图层。
8、接着连续两次按ctrl+j组合键,得到两个副本图层,对原来的图形进行加深。并合并所有可见图层。
9、在图层面板中选择背景图层,双击背景图层打开图层样式,勾选渐变叠加,样式设置为径向,设置色标颜色。
10、再次打开图层样式,勾选外发光,混合模式设置为线性减淡,图素大小设置为40,点击确定。
11、这样曲线就做好了,执行文件-存储为命令,输入名称为曲线,保存位置选择桌面即可。
以上就是ps制作唯美的烟雾效果图方法介绍,操作很简单的,大家学会了吗?希望这篇文章能对大家有所帮助!
上一篇:PS制作禁止喧哗的宣传语