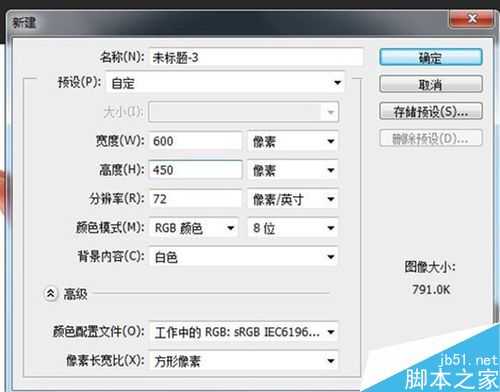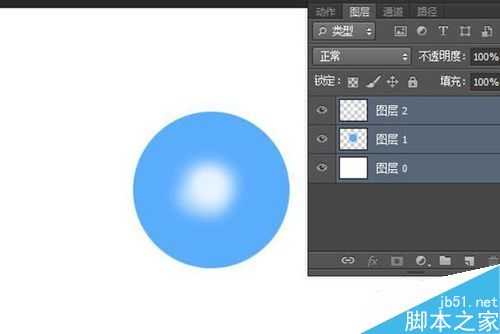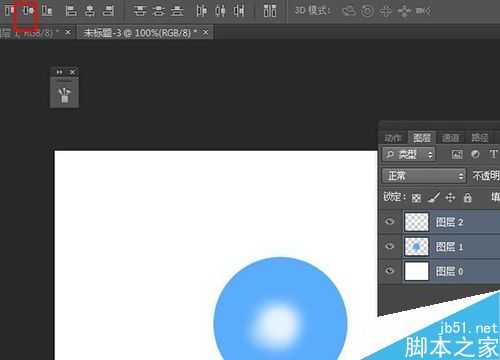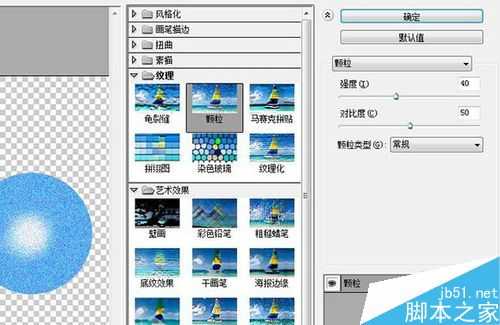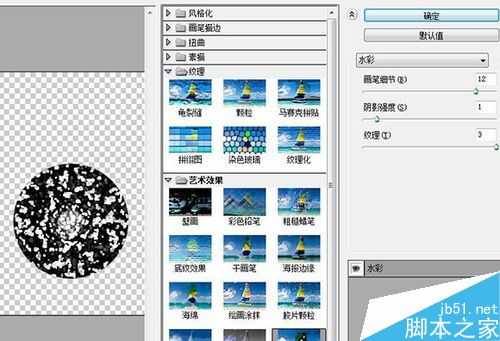手把手教你PS制作火影忍者螺旋丸
(编辑:jimmy 日期: 2025/1/15 浏览:2)
以前还想着有生之年估计看不到火影完结,想不到现在这么快就完结,也是很久没看是时候重拾看火影,今天这里为大家分享火影忍者忍术螺旋丸的制作,有兴趣可以看下:
步骤
1、首先打开Photoshop软件,然后新建600x450像素RGB图层,背景内容选择白色:
2、接着新建图层1,选择椭圆选框工具,按shif画一个正圆,填充蓝色,如下图:
3、新建图层2,选择柔角画笔,颜色白色,降低透明度跟流量,在圆中心涂抹,做高光,如下图:
4、选取所有图层,点击“选择工具”,然后点击上方的“垂直居中对齐”,如下图:
5、合并图层1、图层2,将背景层眼睛点掉,选择滤镜→滤镜库→素描→颗粒,制作螺旋丸中的杂质部分:
6、将合并的图层2复制一层生成图层2副本然后隐藏,选择图层2,滤镜→模糊→径向模糊;做缩放效果:
7、选择图层2副本,去色(Shift+Ctrl+U),图层模式改成滤色:
8、复制图层2副本生成图层2副本1,然后点击滤镜→滤镜库→艺术效果→水彩,数值如下:
上一页12 下一页 阅读全文
上一篇:PS制作个性漂亮的发光星星
下一篇:PS简单制作个性的美女头像