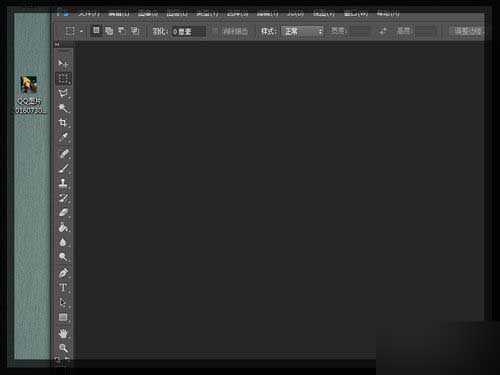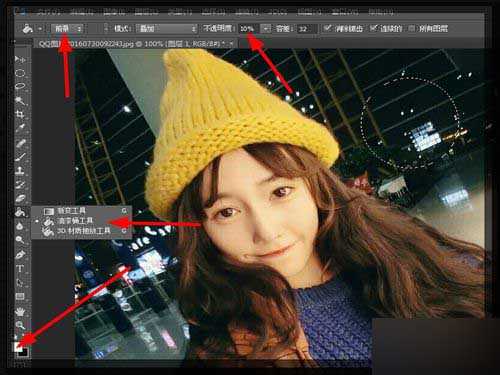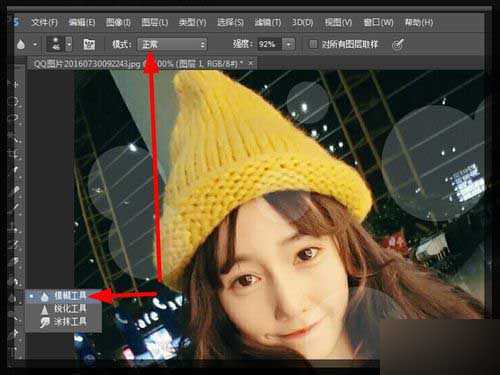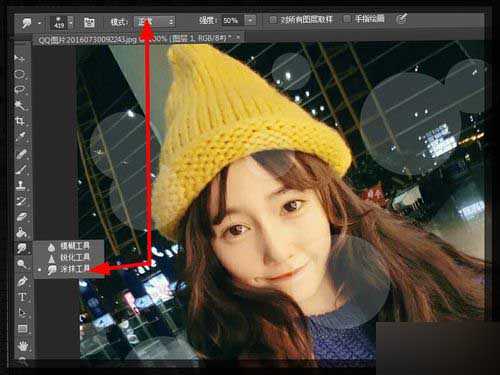Photoshop制作出局部的朦胧迷幻的雾影
(编辑:jimmy 日期: 2025/1/15 浏览:2)
一些海报中那些人物上有一些朦胧的像泡泡的雾状,各种朦胧各种美,自己想不想动手试一试?下面小编就为大家详细介绍一下,来看看吧!
步骤
1、首选选择你需要的图片,然后打开图片,或者直接把图片拉进photoshop中,得到入图二。
2、打开文档后,我们不要急着操作,我们先要新建图层,如下图箭头所指,点击后可以快速得到一个新的图层。
注意:新建的图层必须要再背景的上面。
3、现在我们开始动手吧:
首先我们要先用工具制作我们需要的形状,如图,我们可以选择“套索工具”,这样我们就可以随意的制作我们的形状,什么形状都行。
4、点击套索工具后,按住不放,画出我们的形状之后在放开鼠标,就可以得到我们想要的形状啦。
5、又或者选择下图的这些 圆形选框工具 啊,方形选框工具啊之类的,也是可以的!好啦,现在我们就用一个圆形来操作吧。
6、当我们画好形状了之后,我们要点击油漆工具,选择箭头所指的“油漆桶工具”,然后需要注意的是,我们想要填充什么颜色吗,我们这边就选择什么颜色的前景。图片中向上的两个箭头也要注意,我们要选择“前景”,还有选择“不同明度”,”不透明度“越低就越透明。
7、好吧,我们就填充上去吧,就如下图这样子了。现在选择的不透明度是10,太透了,后面我改成了17.
8、我们可以按照刚刚的做法,多做几个,从而达到我们想要的效果,如下图。
9、现在图片欠缺的就是 我们做的模糊体 在边边的位置太明显了。没有朦胧的感觉,因此我们要可以选择“ 模糊工具”来操作。如图知指示,模式必须要是正常。
10、我按住圆形的边边,围住一圈就可以达到模糊的效果,图二为完成的效果图。
11、模糊的方式也有第二种,就是模糊工具中的涂抹工具。要求跟上面一样,模式为正常。然后我们按住想要修改的圆形。拖动,就可以得到效果图一。全部拖动后就可以得到图二。
12、当效果图达到你的满意效果的话,你就可以保存 完成啦!
注意事项
涂抹式 会比 模糊工具更加的方便
以上就是Photoshop制作出局部的朦胧迷幻的雾影方法介绍,操作很简单的,大家学会了吗?希望能对大家有所帮助!