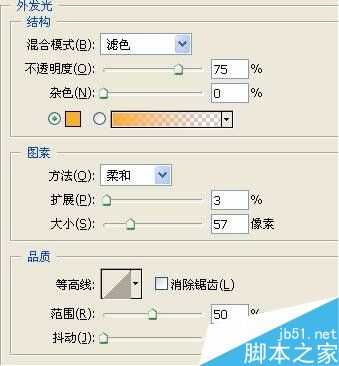PS绘制一个激情燃烧的火红的太阳
(编辑:jimmy 日期: 2025/1/15 浏览:2)
制作一个我们日常生活中经常看见的太阳,激情燃烧中的一个火红的太阳,发光发热不断传播能力的太阳。好了,下面我们一起来看看PS绘制一个激情燃烧的火红的太阳方法,希望能帮助到大家!
步骤
从创造 photoshop 的一个新文件,将背景设置为黑色,创建一个新的图层,并且利用圆形工具绘制一个正圆。将你的前景和背景颜色换成橘色,然后执行“滤镜” ->“渲染” ->“云彩”。如下图
执行“滤镜”-> 扭曲 -> 球面化 设置数量为100% ,模式为正常。 依据你画的太阳的大小这步重复几次。在这里我重复了两次。
创建一个新的图层, 并且按CTRL键单击太阳层选择,设定颜色为默认值( 黑白) 然后,在新的图层上,执行“滤镜” -> 渲染 -> 云彩。
“滤镜” -> 渲染 -> 分层云彩。根据你的图形大小多重复几次。在这里我重复5次。
按CTRL键单击太阳层来选择太阳层,选择云层! 执行“滤镜”-> 扭曲 -> 球面化 设置数量为100% ,模式为正常。重复做几次,直到它开始看起来像一个球体一样。
选择太阳层上面的云层, 而且设定正常模式为线性减淡。这将会给你的太阳显示出它的基本质地
复制云层, 执行“滤镜” -> 渲染 -> 分层云彩。将正常模式设定为柔光。 你可以用较多的图层和不同的模式来实验! 这可以把黑暗的橘色加亮区加入你的太阳。
应用外部的赤热到太阳层。可以设置太阳的外发光 (如图设置) 的大小将会根据你的太阳大小。
这时太阳开始用了发光效果,好象是炽热了!
以上就是PS绘制一个激情燃烧的火红的太阳方法介绍,操作很简单的,大家学会了吗?希望能对大家有所帮助!
下一篇:PS制作一条逼真的金属铁链链条