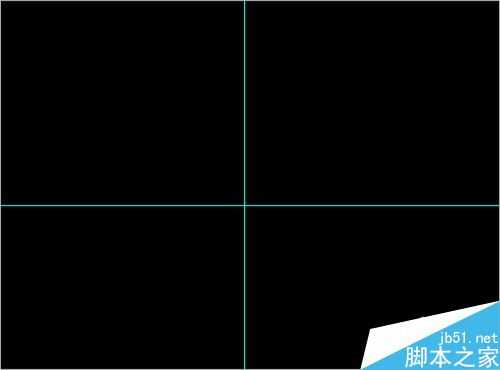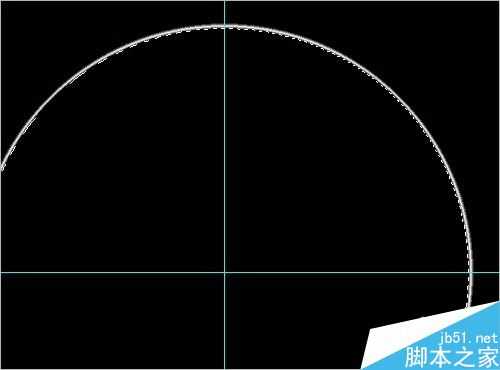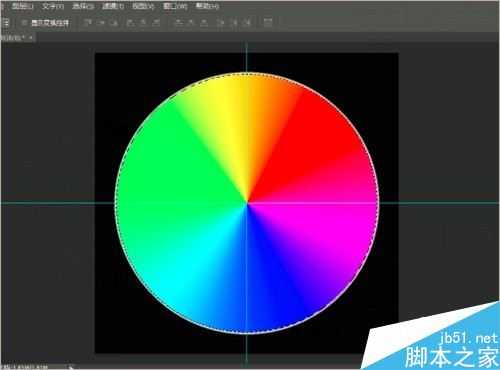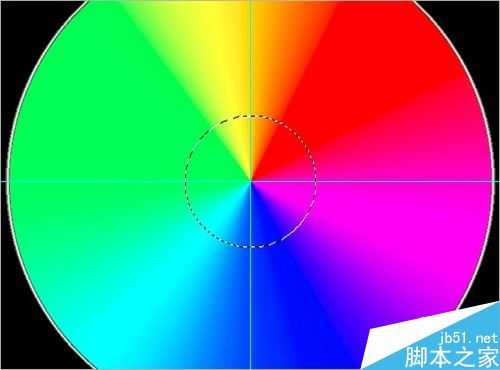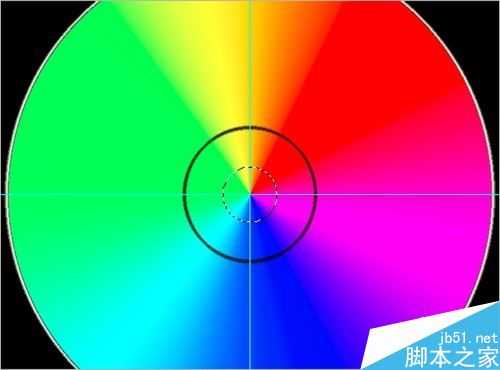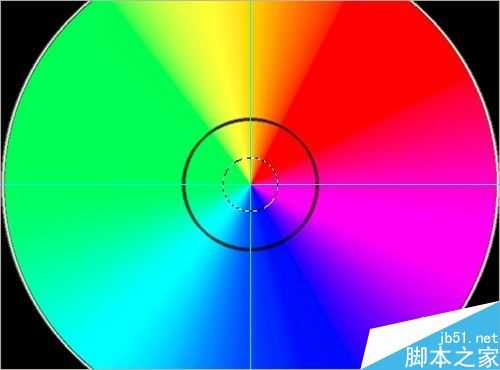photoshop简单制作一张光盘
(编辑:jimmy 日期: 2025/1/15 浏览:2)
photoshop光盘制作对于学习者需要攻克的一个技术,主要应用到标尺的使用、椭圆选区的使用、角度渐变、选区范围的修改等主要技术。下面操作过程的目的是要在融合上述操作技术的情况下,成功制作出一张光盘,希望对您的学习有所帮助。
打开photoshop新建一正方形背景层
双击photoshop图标打开操作软件后,按ctrl+n快捷键新建一800px*800px的正方形背景层,黑色为填充色。
打开标尺找到背景层的中心点
按照”视图“——》”标尺“的顺序点击打开标尺,然后将鼠标箭头点击并拖动标尺,当出现卡拌信号后放开鼠标,以同样的方式拖动另外一条标尺,则两条标尺的交叉点即为背景层的中心点。
以中心点为中心画出大圆
点击椭圆选框工具后,以中心点为起点画出椭圆,不要放开手,按住shift键后再按住alt键后继续拖动鼠标,画出一个大的椭圆选区。
修改边界选区并以白色作为填充色
按照”选择“——》”修改“——》”边界“的顺序点击,打开边界选区修改对话框,设置边界宽度为3px,然后再以白色作为填充色进行填充。然后按ctrl+d快捷键取消选区。
再次以中心点为中心画出大圆
点击椭圆选框工具后,以中心点为起点画出椭圆,不要放开手,按住shift键后再按住alt键后继续拖动鼠标,画出一个大的椭圆选区。
注意大圆选区的边界线和白色边界之间差1-2个像素,目的是要预留出黑色的边沿,使得光盘制作效果更明显。
采用角度渐变的方式添加色谱渐变效果
点击渐变工具选项,点击色谱渐变色,采用角度渐变的方式进行填充,注意填充的过程中要以中心点为起点,按住shift键向外拉出一条直线,然后松手并接着放开shift键,此时即可制作出色谱渐变效果,然后按住ctrl+d取消选区。
以中心点为中心画出小圆
点击椭圆选框工具后,以中心点为起点画出椭圆,不要放开手,按住shift键后再按住alt键后继续拖动鼠标,画出一个大的椭圆选区。
注意这里的小圆选区如下图所示要比上面的大圆小很多。
修改边界选区并以黑色作为填充色
按照”选择“——》”修改“——》”边界“的顺序点击,打开边界选区修改对话框,设置边界宽度为3px,然后再以黑色作为填充色进行填充。
以中心点为中心画出小圆
点击椭圆选框工具后,以中心点为起点画出椭圆,不要放开手,按住shift键后再按住alt键后继续拖动鼠标,画出一个大的椭圆选区。
注意这里的小圆选区如下图所示要比上面的中圆小很多。
以白色为填充色进行填充
注意此时的背景色为白色,按住ctrl+delete键对选区做白色填充。
填充完毕后,按住ctrl+d取消选区,按住ctrl+r取消标尺,再通过移动工具将链条标尺线拖走。
此时即完成了一张光盘的效果图。
以上就是photoshop简单制作一张光盘方法介绍,操作很简单的,喜欢的朋友可以参考本文,希望这篇文章能对大家有所帮助!