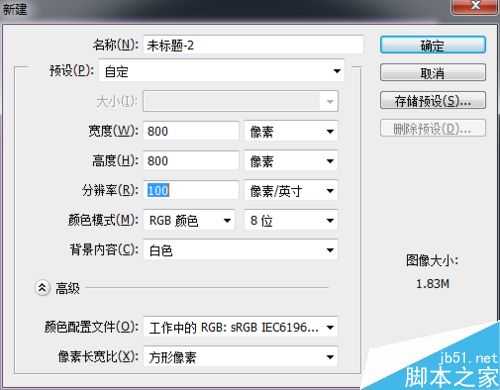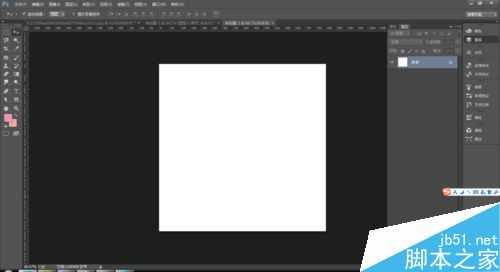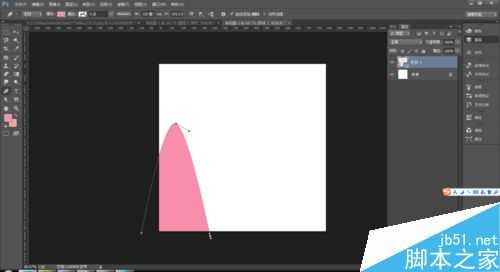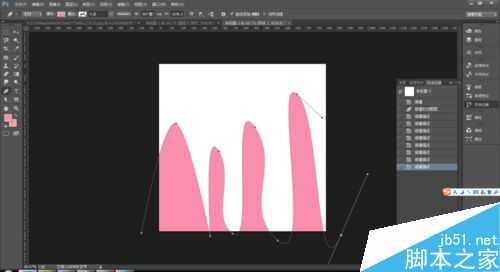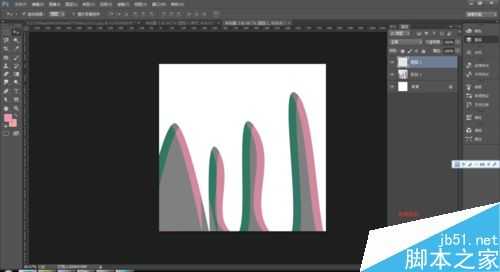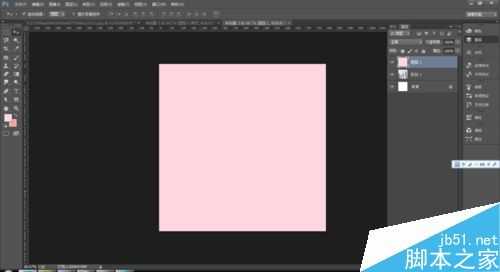photoshop设计不同程度的山峰效果图
(编辑:jimmy 日期: 2025/1/15 浏览:2)
今天小编为大家分享photoshop设计不同程度的山峰效果图方法,教程比较基础,适合新手来学习,推荐到,一起来学习吧!
效果图
步骤
打开ps,新建一个文档 ,大小自定 ,单击确定按钮 。
用钢笔工具画出如下的图形,填充为粉红色哦
按ctrl+回车键 得到选区,如图
选择 滤镜→风格化 →浮雕效果,打开浮雕效果框,输入如图的参数,如图,
现在ctrl+d取消选取,然后新建一个图层,
新建的图层,填充一个粉白色,如图,
图层模式改为颜色,如图
然后ctrl+e合并图层,如图
ctrl+j复制图层,如图,
ctrl+t 旋转图层,降低透明度为百分之五十
当然你也可以多复制几个图层,然后调整图层的位置,降低不同的透明度,会有不同的效果,
教程结束,以上就是photoshop设计不同程度的山峰效果图方法介绍,操作很简单的,大家学会了吗?希望这篇文章能对大家有所帮助!
上一篇:用ps制作漂亮的彩色立体珍珠
下一篇:用ps将照片放入相框方法图解