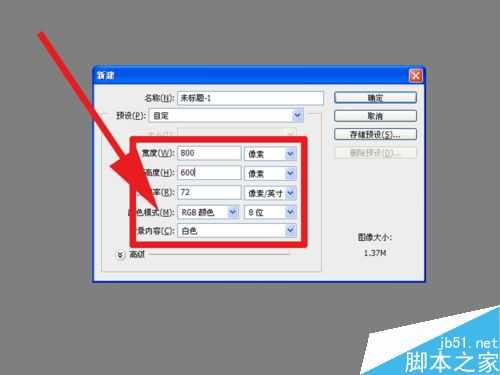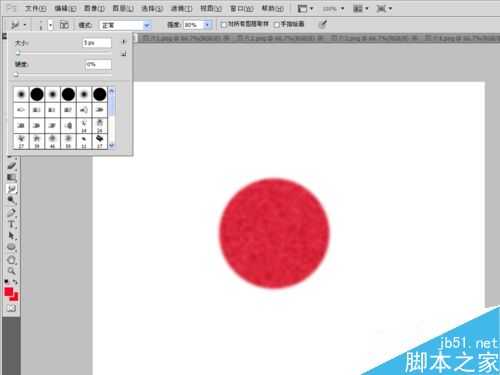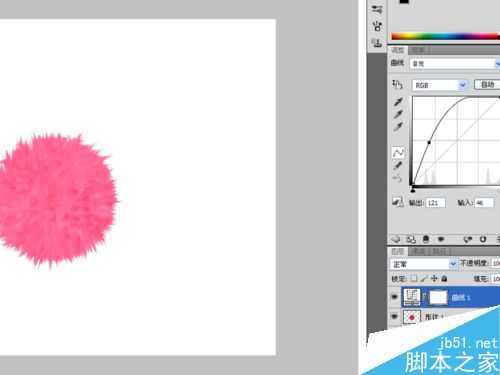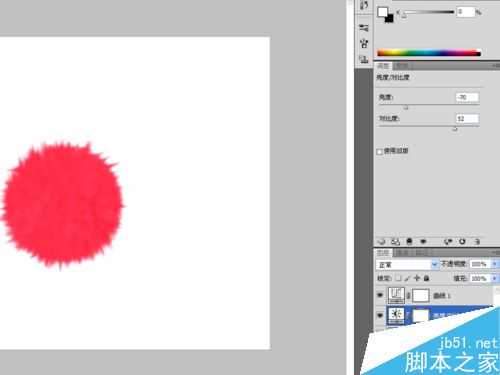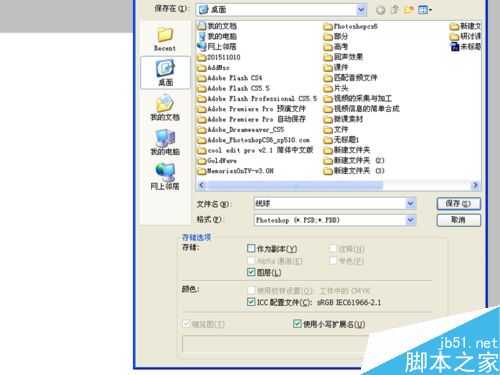PS制作一个毛茸茸的红色线球
(编辑:jimmy 日期: 2025/1/15 浏览:2)
每次看到小猫在玩小球都觉得场景非常和谐,今天突然有了一种想法,如何利用计算机软件来制作一个毛茸茸的线球呢?通过不断尝试,今天终于制作出来了一个比较类似的线球,现在小编就把制作过程分享出来供各位参考使用。
步骤
启动photoshop cs5,执行文件-新建命令,新建一个大小为800*600,分辨率为72,颜色模式为rgb,背景颜色为白色的文件。
在工具箱里选择椭圆工具,设置填充颜色为红色,然后按住shift键在白色的画布中绘制一个正圆。
执行滤镜-杂色-添加杂色命令,这个时候会弹出一个对话框询问是否要栅格化,直接点击是就可以了,接着进入添加杂色对话框,设置数量为35%,选中高斯分布和单色,点击确定按钮。
执行滤镜-模糊-高斯模糊命令,弹出高斯模糊对话框,在该对话框中设置半径为3个像素,然后点击确定按钮。
执行滤镜-模糊-径向模糊命令,弹出径向模糊对话框,在该对话框中设置数量为5,模糊方式为缩放,品质选择好,然后点击确定按钮。
选择工具箱里涂抹工具,设置强度为80%,大小设置为5px,然后在画布中由圆的内部向外部慢慢涂抹,涂抹出毛茸茸的感觉来。
在图层面板中点击创建新的填充或者调整图层按钮,从下拉菜单中选择曲线命令,在曲线中设置输入为121,输入为67,查看效果。
执行滤镜-模糊-高斯模糊命令,弹出高斯模糊对话框,在该对话框中设置半径为2个像素,然后点击确定按钮。
点击图层面板中创建新的填充或者调整图层命令,在弹出的下拉菜单中选择亮度对比度命令,设置对比度为52,亮度为-70.
执行文件-存储为命令,在弹出另存为命令中输入名称为线球,保存类型为psd,找到一个合适的位置后,点击确定按钮即可。
以上PS制作一个毛茸茸的红色线球方法介绍,操作很简单的,大家学会了吗?希望这篇文章能对大家有所帮助!