Photoshop制作极简的砂石写意层次海报
(编辑:jimmy 日期: 2024/9/24 浏览:2)
效果图非常简洁,由水纹和石块两部分构成;水纹部分先用形状工具画好形状,再用图层样式做出层次;石块部分同样做出形状,用图层样式做出质感,再增加一些杂色和阴影做出立体感。
最终效果
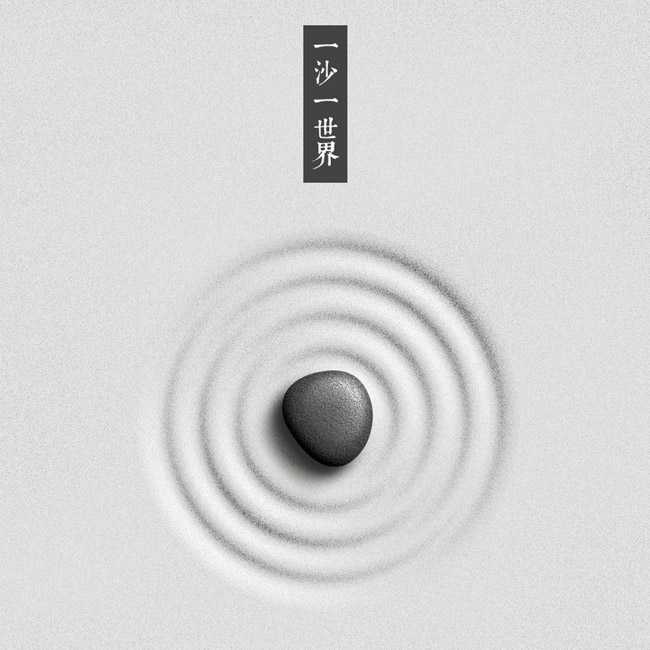
<点小图查看大图>
1、首先新建一个900 * 900像素的画布。

2、使用油漆桶工具将画布的背景色填充为#e8e8e8。
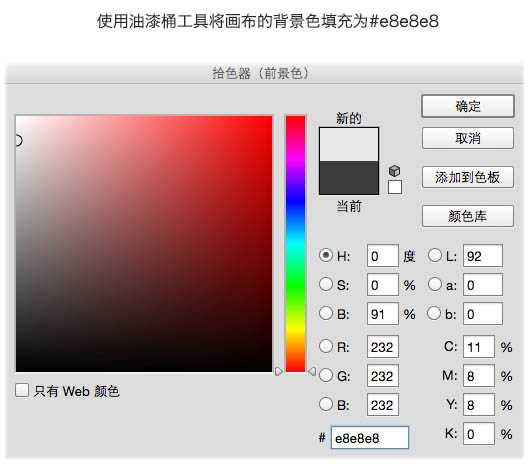
3、使用形状 > 椭圆工具,创建468 * 468像素的圆形。

4、选中画布中刚才建立的圆形,先Ctrl + C 复制一个形状,再选中这个形状,Ctrl + T 进行变形。
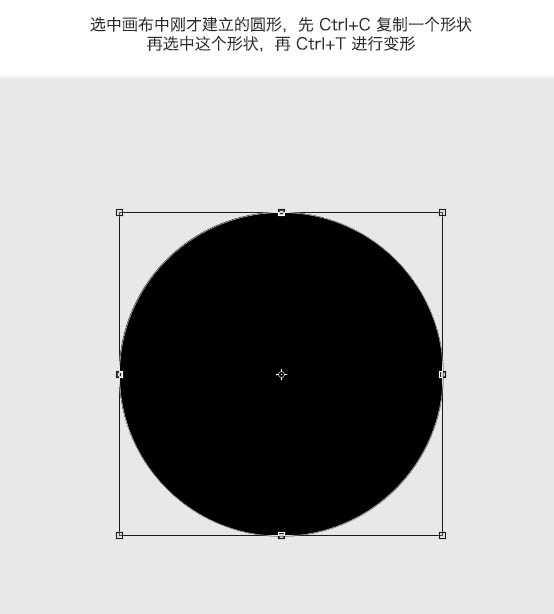
5、以中心点将圆形的长宽都缩小到90%。

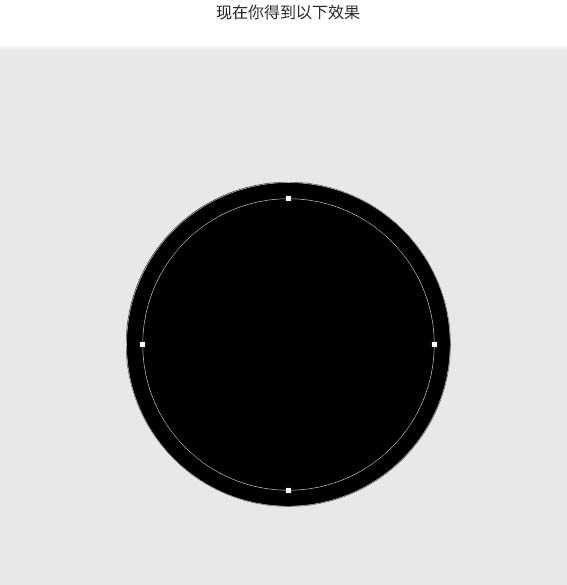
6、使用布尔运算工具,选择“减去顶层形状”。

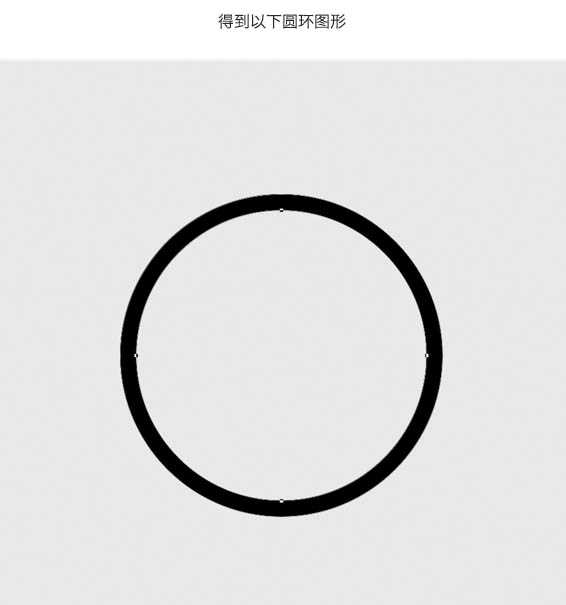
7、然后再选择最外侧圆环,先Ctrl + C 复制一个形状,再选中这个形状,Ctrl + T 进行变形,以中心点将圆形的长宽都缩小到80%,得到以下圆环形。

8、然后再选择最外侧圆环,先Ctrl + C 复制一个形状,再选中这个形状,Ctrl + T 进行变形,以中心点将圆形的长宽都缩小到70%,每次递减10%,使用布尔运算工具,减去顶层形状。
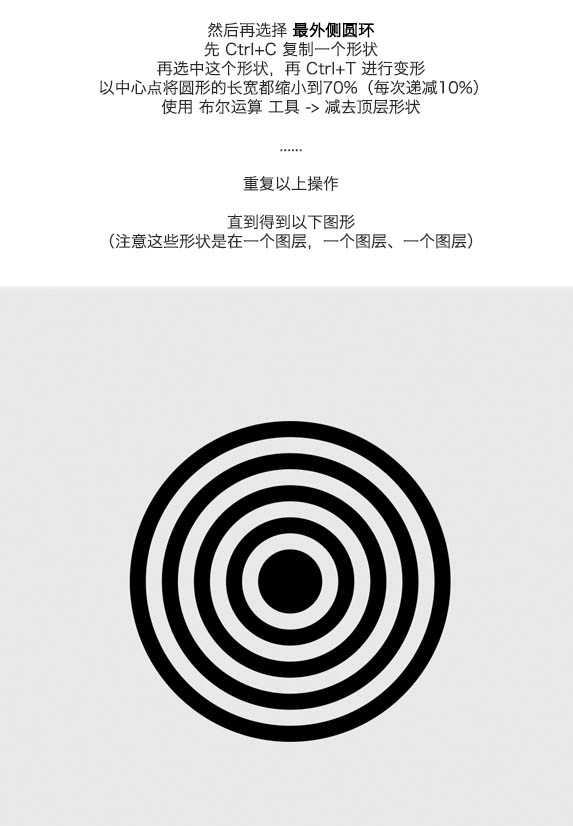
9、下面我们开始做沙波纹的质感,双击沙波纹图层,打开图层样式。

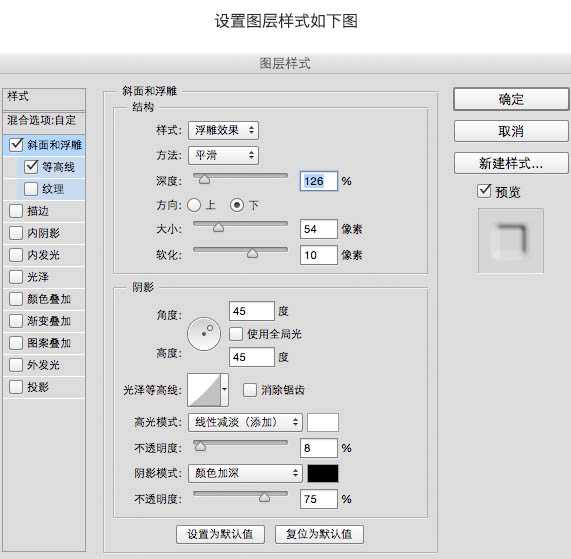

10、现在你是不是已经得到以下图形了,当然现在质感还是不够的,我们继续在上面添加砂石的质感。
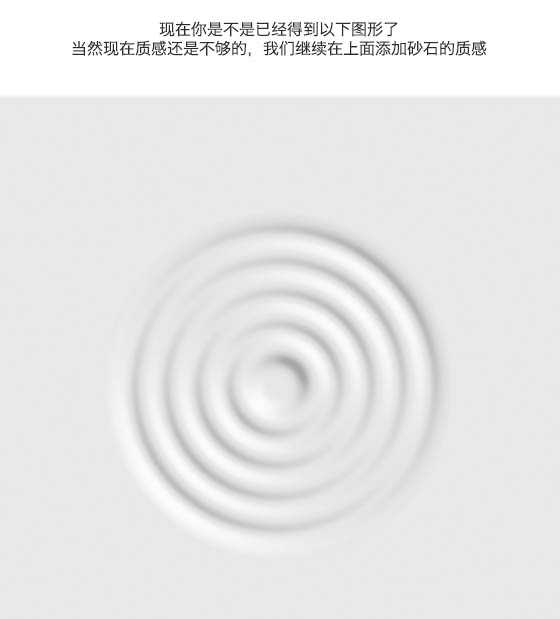
11、新建一个900 * 900像素的画布,选择:滤镜 > 杂色 > 添加杂色,你可以多做几次,直到得到以下类似的杂点图。

12、将杂点图复制到我们的文档,图层取名“杂点A”,使用正片叠底,不透明度5%。
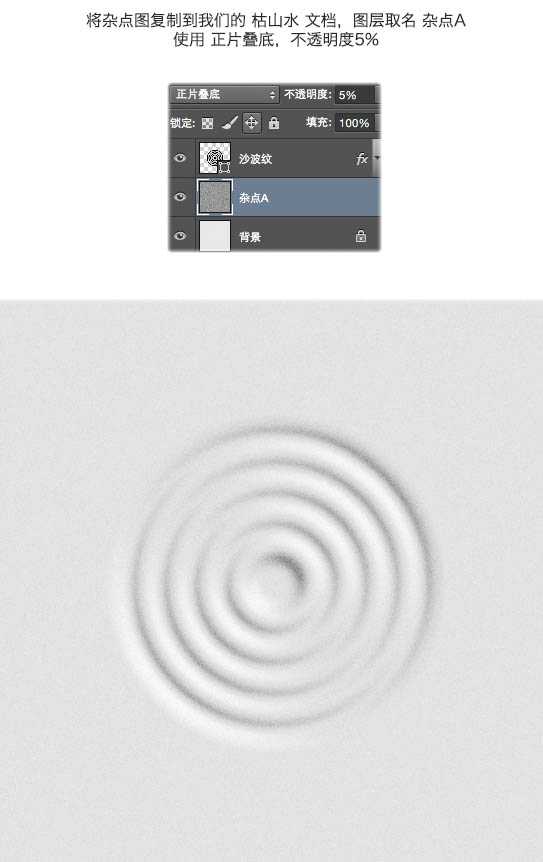
上一页12 下一页 阅读全文
最终效果
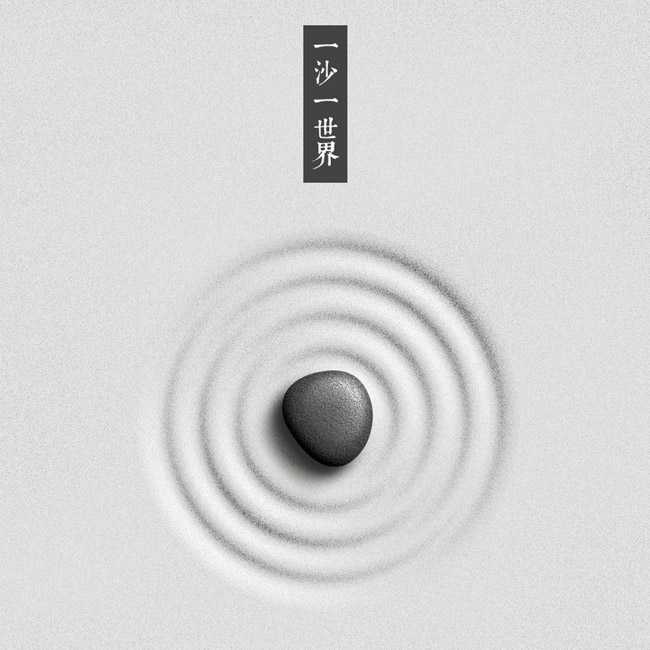
<点小图查看大图>
1、首先新建一个900 * 900像素的画布。

2、使用油漆桶工具将画布的背景色填充为#e8e8e8。
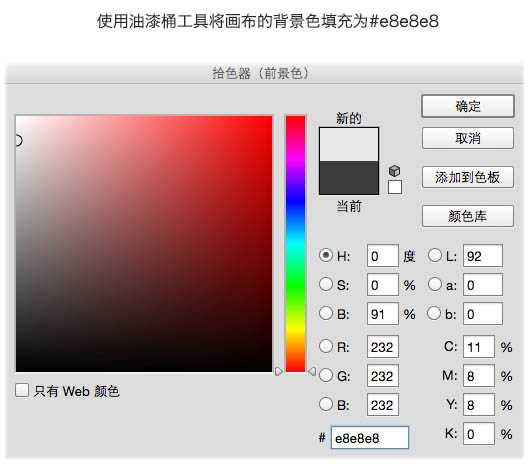
3、使用形状 > 椭圆工具,创建468 * 468像素的圆形。

4、选中画布中刚才建立的圆形,先Ctrl + C 复制一个形状,再选中这个形状,Ctrl + T 进行变形。
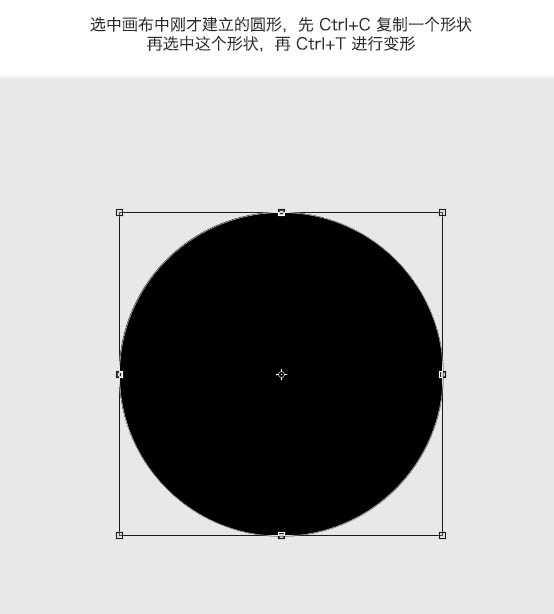
5、以中心点将圆形的长宽都缩小到90%。

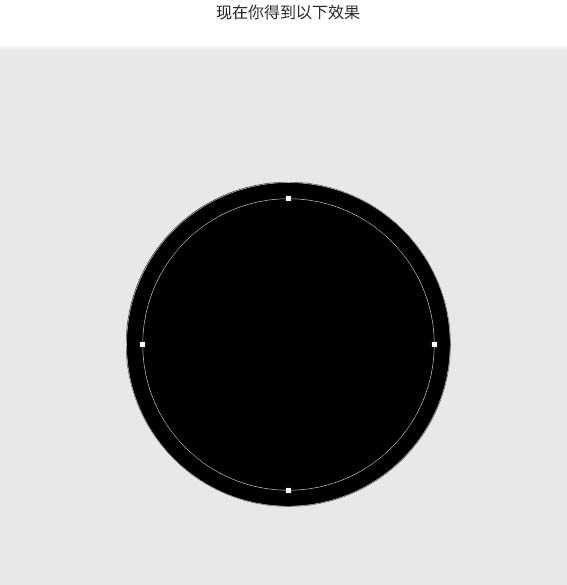
6、使用布尔运算工具,选择“减去顶层形状”。

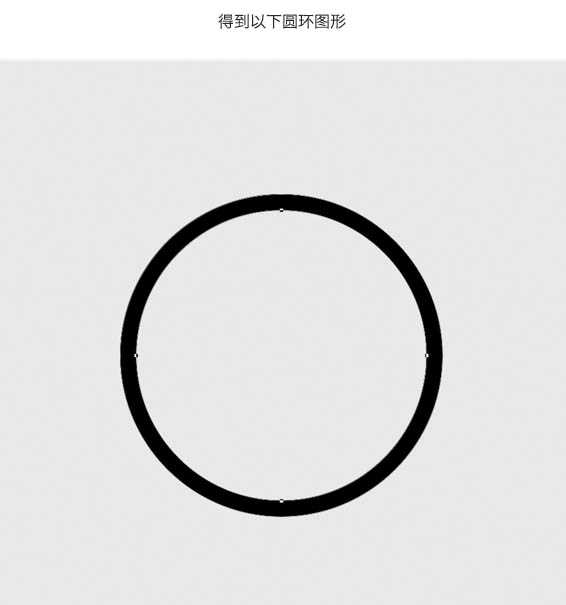
7、然后再选择最外侧圆环,先Ctrl + C 复制一个形状,再选中这个形状,Ctrl + T 进行变形,以中心点将圆形的长宽都缩小到80%,得到以下圆环形。

8、然后再选择最外侧圆环,先Ctrl + C 复制一个形状,再选中这个形状,Ctrl + T 进行变形,以中心点将圆形的长宽都缩小到70%,每次递减10%,使用布尔运算工具,减去顶层形状。
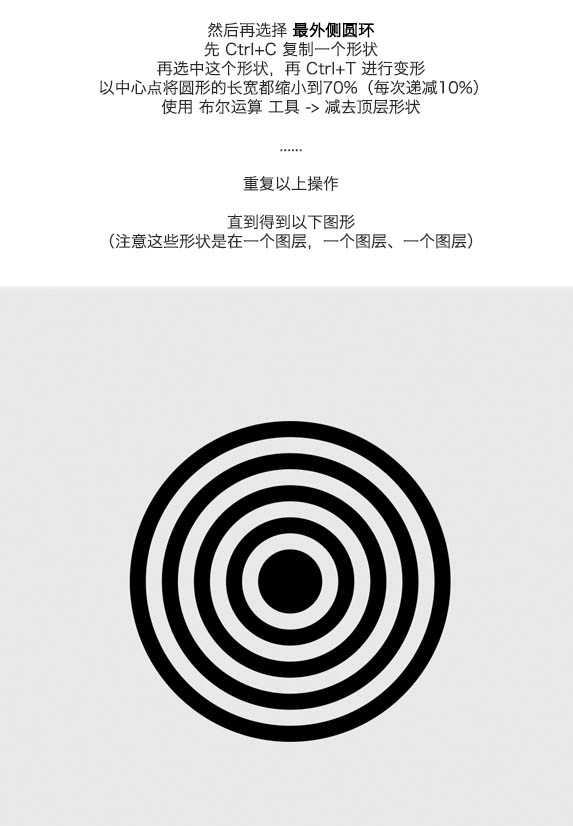
9、下面我们开始做沙波纹的质感,双击沙波纹图层,打开图层样式。

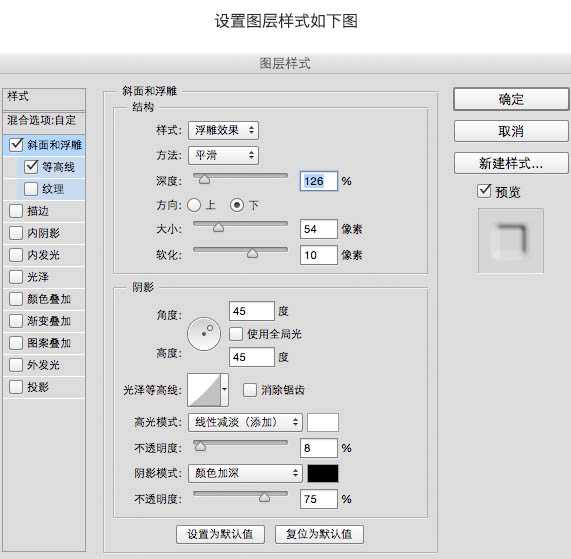

10、现在你是不是已经得到以下图形了,当然现在质感还是不够的,我们继续在上面添加砂石的质感。
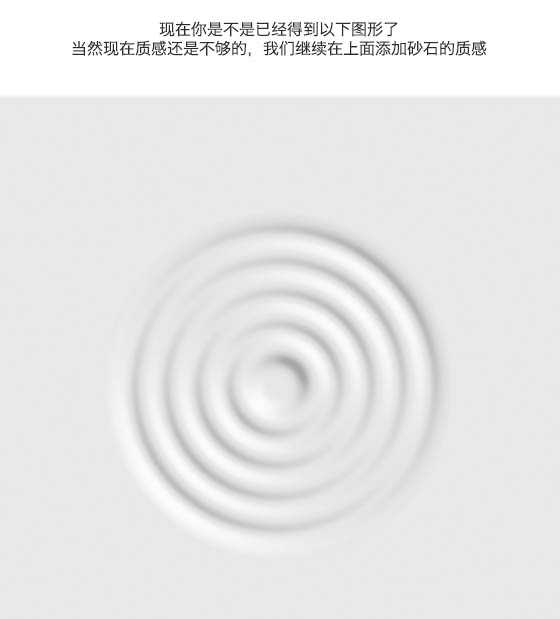
11、新建一个900 * 900像素的画布,选择:滤镜 > 杂色 > 添加杂色,你可以多做几次,直到得到以下类似的杂点图。

12、将杂点图复制到我们的文档,图层取名“杂点A”,使用正片叠底,不透明度5%。
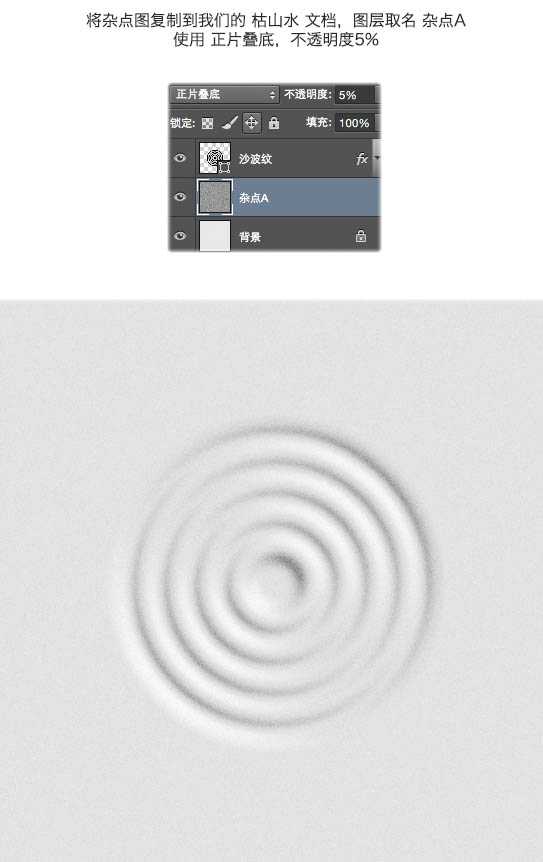
上一页12 下一页 阅读全文
下一篇:PS制作电影胶片边框效果