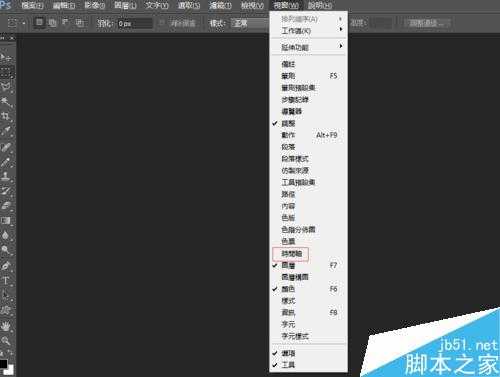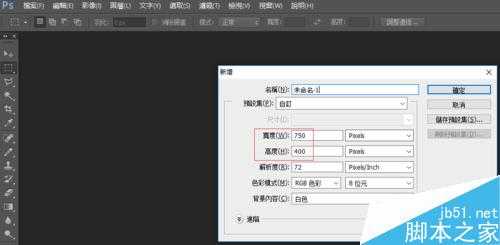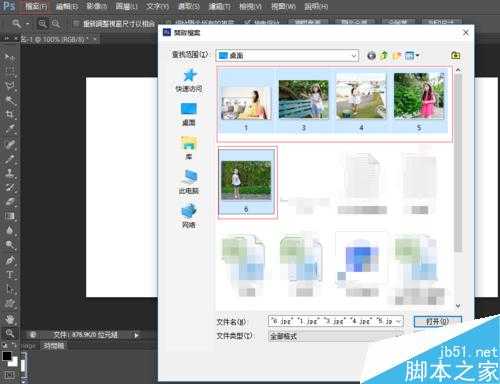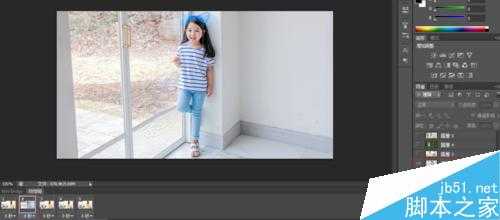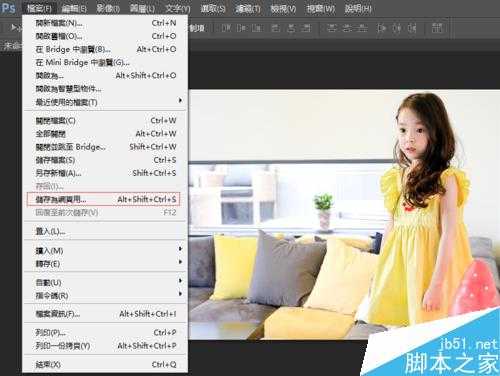photoshop简单制作绚丽的gif动态图
(编辑:jimmy 日期: 2025/1/15 浏览:2)
有些人看到网上一些动态图片很炫丽,有些是出自工作需要把产品图片做成动态的播放,我这里讲解下简单的gif图片制作原理。
步骤
打开PS软件,在菜单栏里的视窗栏里找到时间轴(PS.我的是cs6版本的,CS5以下的老版本视窗叫窗口,时间轴叫动画)
新增一个文档,如现在网上开店的电脑描述页图片宽度为750以上,我建的是750*400
点击档案,开启档案,把需要制作动态图的图片素材导入,按CTRL可以多选图片。
如图,把导入的图片添加进750*400的文档,按CTRL+T缩放工具调整图片大小,把5张图片调整好之后删除背景图层。(背景图层不删除的话,做出来的gif图片会出现一瞬间背景颜色)
点击时间轴版块上面的复制按钮,新增播放影格,我们有5张图片,需要5个影格。
我们先选中第一个要播放的影格,再把右边2-5的图层前面的眼睛点击去掉,只保留第1个图层,意思是这个影格只播放第1图层。
再选中第二个影格,选中右边的第二图层前面眼睛显示。
以次类推,把3-5的影格和图层操作,操作好后好图。
如图,点击每个影格下面的下拉三角形,可以选择每个图片的停顿时间,我选择1秒。点击下面的永远可以设置这个动态是循环播放还是只播放一次或自定义次数。
点击菜单栏里的档案,选择保存为网页用,也就是web格式,快捷键为:ctrl+shift+Alt+S
在打开的界面当中选择gif格式,再点击储存,保存为gif动态图片。
这个就是保存的最终效果图了。
注意事项
gif图片只支持256种颜色,保存之后像素会没原图JPG的好。
上一篇:PS制作出漂亮的唇彩效果