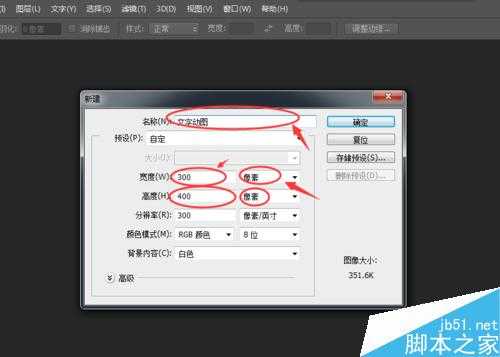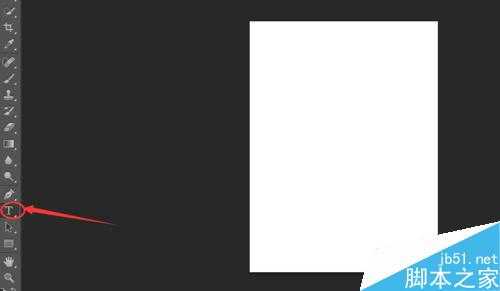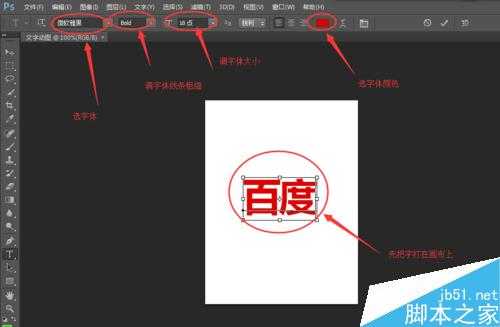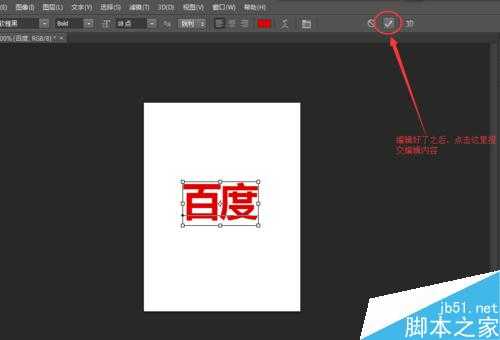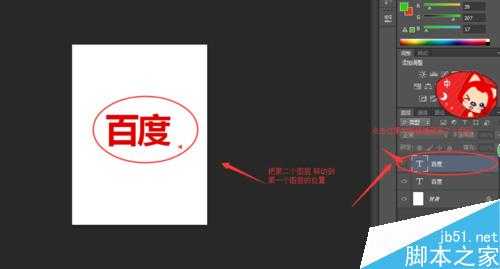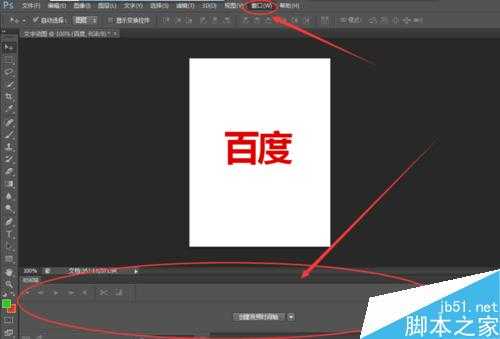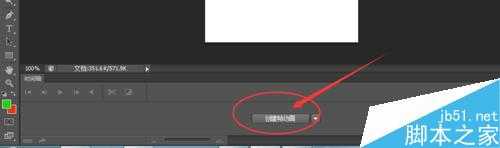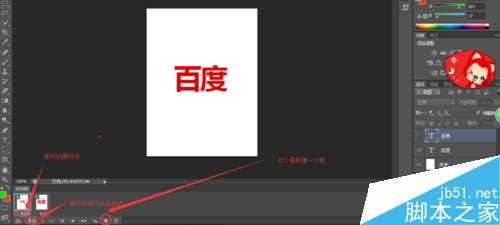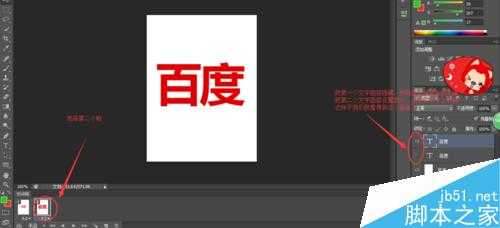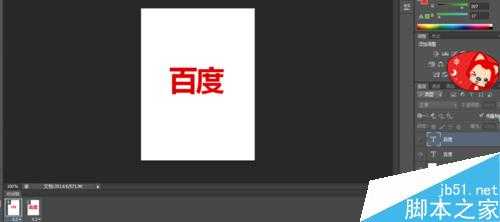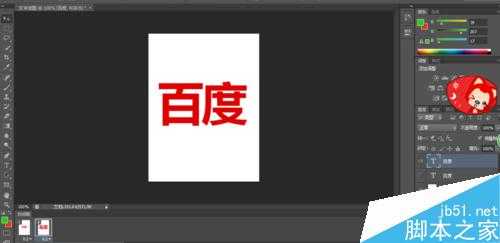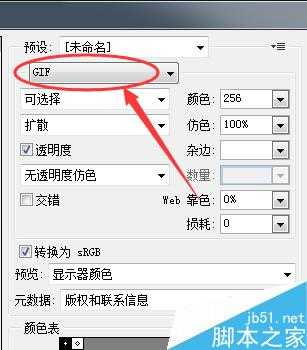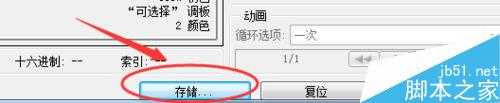PS简单制作一个动态的字体动画
(编辑:jimmy 日期: 2025/1/15 浏览:2)
动态的文字比静态的文字更加吸引人的目光。如果在平时的海报中,在平时的促销活动中,我们也可以做文字动图,把我们的信息以动态的信息传输给我们的小伙伴们,下面小编就为大家详细介绍一下,来看看吧!
步骤
打开ps软件,点击菜单栏:文件-新建,新建一个画布,(也可以用快捷键ctrl+n新建)画布大小根据大家的需要,,我这里是拿300*400px做例子。参数设置好了之后点击确定
进入画布工作台后,我们鼠标选择工具栏的文字工具(也可以用快捷键“t”),选择好文字工具之后,在我们的画布上点一下,然后打上我们需要做动图的文字,在ps的属性栏可以设置字体,调节字体大小等等。当我们设置完毕,可以点击属性栏右边的小勾勾确定我们编辑的文字内容
刚才已经成功新建了一个文字图层了,接下来我们要再用文字工具增加一个同样文字但是字体比刚才大的图层,这样子才能凸显我们动图中文字的变化嘛。
新建好了之后,我们鼠标左键按住第二个新建的文字图层,然后把它拉到跟第一个图层一样的位置后,隐藏第二个图层(也是刚才我们设置字体大小比较大的那个图层)
文字图层做好了,我们点击一下菜单栏里的“窗口”—“时间轴”点击时间轴时候会在我们ps工作界面的下方出现一个模块,我们点击中间的三角形,选择”创建帧动画“
创建好了之后,我们会发现在页面上出现一个帧,我们先来调整这个帧的属性,调整好了之后再点击时间轴模块的垃圾桶图标的旁边有一个新建帧的按钮,点击一下之后会出现一个新的帧,我们把鼠标选择第二个帧,接着把第一个文字图层(字体比较小的图层)隐藏了,把第二个文字图层(也是字体比较大的图层)打开
我们按一下我们键盘的空格键,这时候我们会发现我们刚才设置的文字动画已经按照我们的要求开始动起来了。再按一下空格键,动画就停止演示
做好的文字动画需要导出来,选择菜单栏里的文件—保存为web所用格式,选择图片保存为gif格式,点击存储,选择你要保存到电脑的哪里,选择好之后按保存,搞定了
注意事项
帧的时间设置根据自己的需要,需要查看效果之后微调,这样才能确保动图的效果更佳
以上就是PS简单制作一个动态的字体动画教程,大家学会了吗?希望这篇文章能对大家有所帮助!