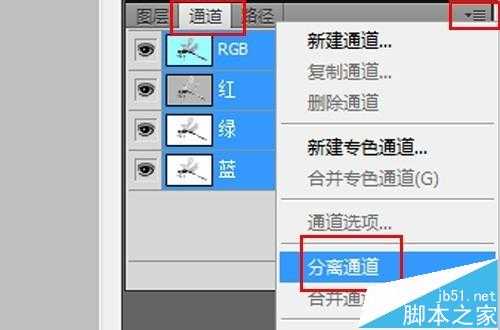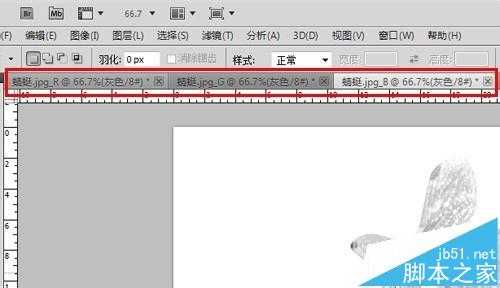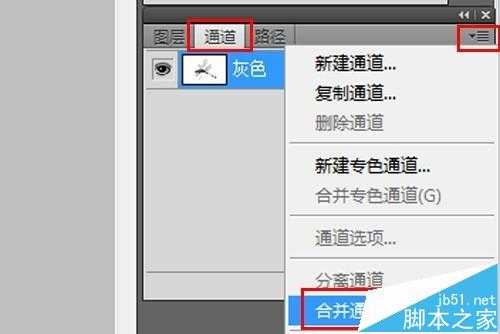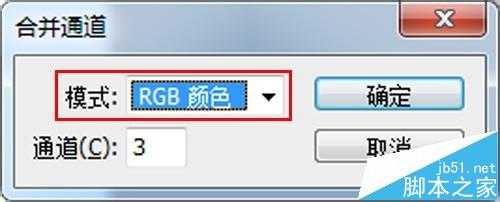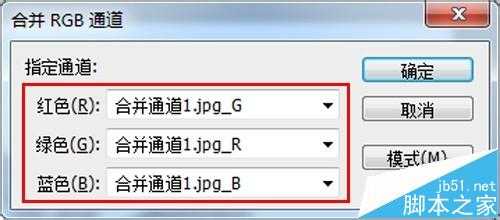Photoshop cs5中怎么分离通道和合并通道?
(编辑:jimmy 日期: 2025/1/15 浏览:2)
Photoshop cs5中使用“分离通道”命令可以将通道分离成为单独的灰度图像,当需要在不能保留通道的文件格式中保留单个通道信息时,分离通道是非常有用的;分离通道后,在完成了对各个通道的编辑之后,使用“合并通道”命令又可以将需要的通道进行合并,形成一个复合通道图像,从而达到更好的编辑图像的目的。
- 软件名称:
- Photoshop CS5 绿色版官方中文正式原版
- 软件大小:
- 104.06MB
- 更新时间:
- 2014-06-01立即下载
1、打开Photoshop软件,打开一个彩色图像,这里以下面的RGB图像为例
2、选择“通道”调板菜单中的“分离通道”命令
3、通道被分离成3个单独的灰度图像,并置于不同的文档窗口中,但共存于一个文档
4、这3个灰度图像分别对应R、G、B这3个通道,可以单独进行编辑
5、在完成了对各个灰度图像的编辑之后,就可以再合并图像已达到想要到效果了。选择“通道”调板菜单中的“合并通道”命令
6、在弹出的“合并通道”对话框中“模式”下拉列表中选择“RGB颜色”,单击“确定”按钮
7、在弹出的“合并RGB通道”对话框中,可以分别对R、G、B三色通道进行设置,这里碧城将默认的三个通道顺序改变一下,看看合并后会出现什么效果
8、单击“确定”按钮后,各灰度图像又合并成一个复合RGB图像,由于碧城改变了合并的顺序,合并后的效果如下图:
相关推荐:
Photoshop cs6\cs5找不到扫描仪该怎么办?
Photoshop CS5无法卸载或卸载不干净怎么办?
photoshop中两个路径的合并计算的四种方式介绍
上一篇:PS滤镜简单制作炫酷的线条效果
下一篇:PS制作创意的杀破狼2星空海报