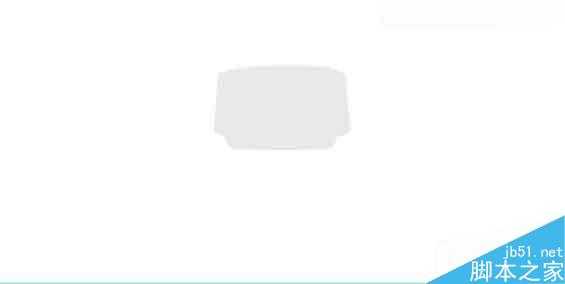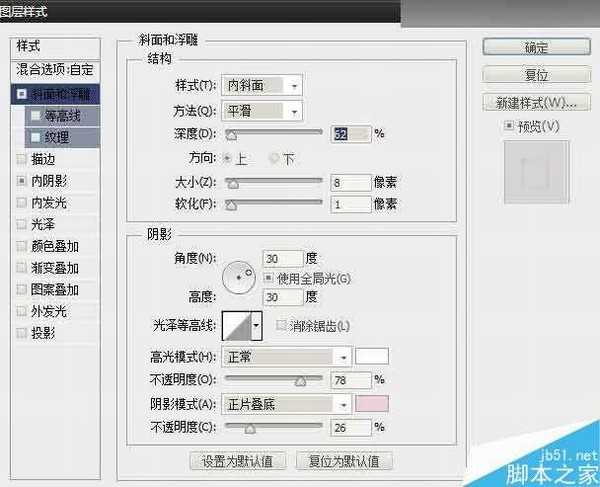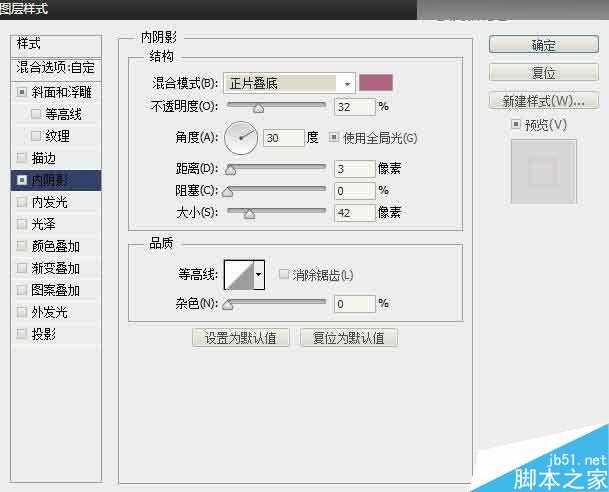Photoshop钢笔工具绘制立体风格的饮料瓶造型
(编辑:jimmy 日期: 2025/1/15 浏览:2)
这篇教程向Photoshop钢笔工具绘制立体风格的饮料瓶造型方法,教程很不错,以后来学习吧!
设计思路分析:在本实例中运用钢笔工具绘制饮料瓶的形状和图案,使用渐变工具制作瓶体渐变效果,最后添加冰块素材打造整体效果。
先看看效果图
操作步骤:
1、新建空白图像文件,设置如下参数:
宽度:13cm高度:9.48cm分辨率:300px
2、新建“组1”,在该组内新建多个图层,使用钢笔工具绘制瓶盖形状以及瓶盖上的条纹、阴影、高光等细节。
3、新建“组2”,新建多个图层,使用钢笔工具绘制瓶体形状,使用渐变工具绘制瓶体渐变色彩。
4、使用渐变工具绘制瓶体渐变颜色,增强瓶体的立体效果。使用钢笔工具绘制瓶体高光线条等。
5、使用画笔工具绘制瓶口处的颜色效果,使其具有立体感。
6、使用画笔工具涂抹,更改图层混合模式为“叠加”“不透明度”为50%。绘制黑色线条,加深阴影效果。
7、新建“组3”,使用横排文字工具输入文字信息。使用钢笔工具绘制文字图像及旁边的图案,打开素材“花纹.png”文件,拖拽到当前图像中,结合图层蒙版进行调整。
8、盖印相关图层生成瓶子图像,新建“组4”,将生成的图层放入该组。复制文字图层并进行调整。载入花纹及文字图案选区,新建图层对其填充黄色并进行调整。重复此操作,制作如下的效果图。
9、打开素材“冰块.png”文件,拖拽到当前图像文件中生成新的图层,复制多个冰块图层进行放置。新建图层,涂抹灰色图像,使用图层蒙版只保留冰块上的黑色图像,更改混合模式为“叠加”“不透明度”为72%
10、在背景图层之上新建图层并填充为粉红色(RGB=246/221/219)!
11、添加“内投影”“斜面和浮雕”图层样式绘制冰块旁的水纹效果,更改图层混合模式等参数。绘制水纹上的白色高光,更改“不透明度”为48%。
教程结束,以上就是Photoshop钢笔工具绘制立体风格的饮料瓶造型方法,操作很简单的,大家学会了吗?希望能对大家有所帮助!