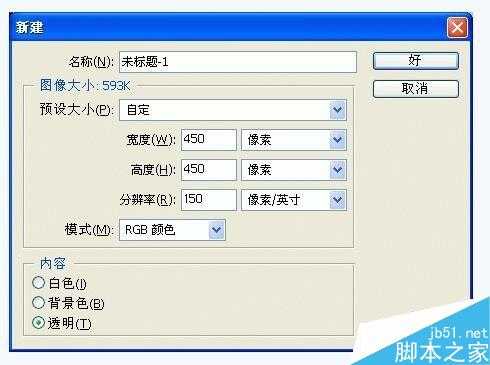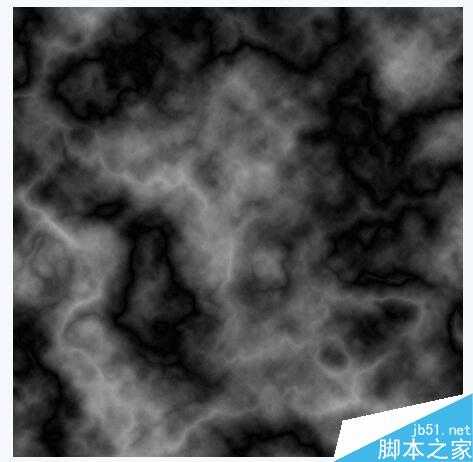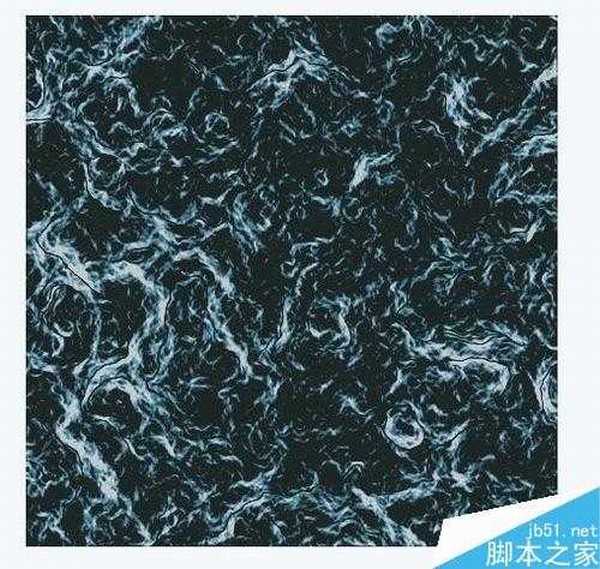ps滤镜制作大理石纹理效果
(编辑:jimmy 日期: 2025/1/15 浏览:2)
今天为大家分享ps滤镜制作大理石纹理效果方法 ,方法很不错,难度也不是很大,一起来看看吧!
先新建一个图像文件,其具体的设置按照图1所示。设置好后单击"好"按钮创建新图像。
选择"滤镜""渲染""分层云彩"命令,效果如图2所示
选择"滤镜""风格化""查找边缘"命令,效果如图3所示。
选择"图像""调整""反相"命令,效果如图4所示。
选择"图像""调整""反相"命令。然后选择"图像""调整""色阶"命令,按照图5所示设置,设置好后单击"好"按钮。
选择"图像""调整""色相/饱和度"命令,选中"着色"复选框,按照图7所示设置,单击"好"按钮。
新建一图层,然后用将前景色设为R:84,G:102,B:114,用该颜色填充新建的图层,然后将图层的不透明度设为35。到此,大理的效果就制作完成
以上就是ps滤镜制作大理石纹理效果方法,喜欢的朋友可以尝试一下哦!希望大家喜欢!