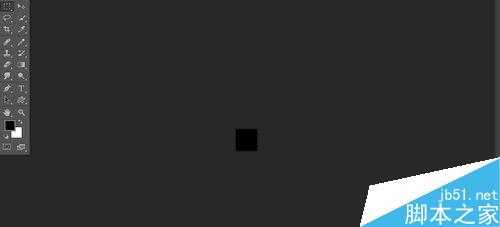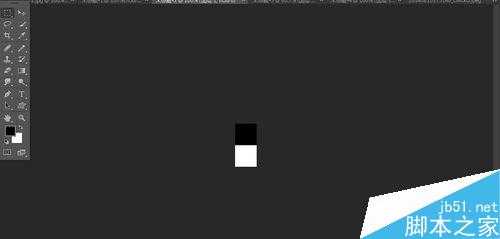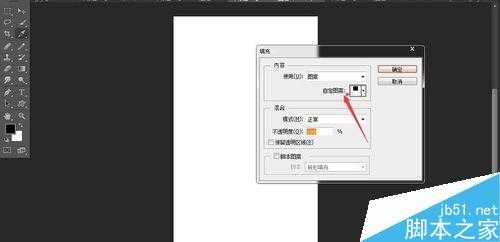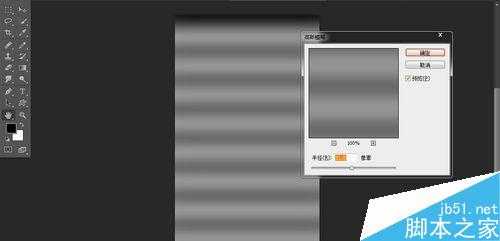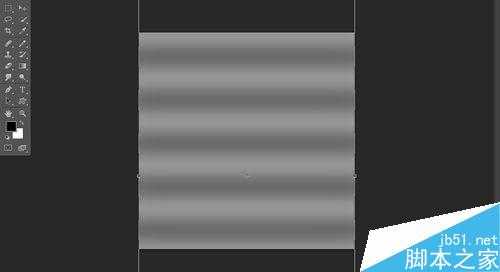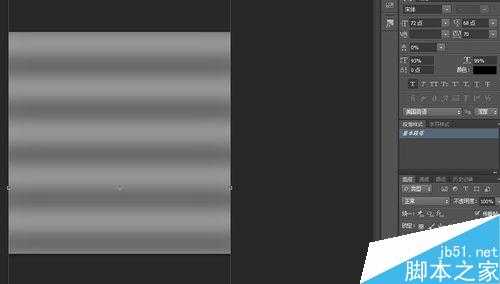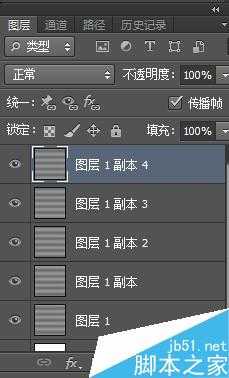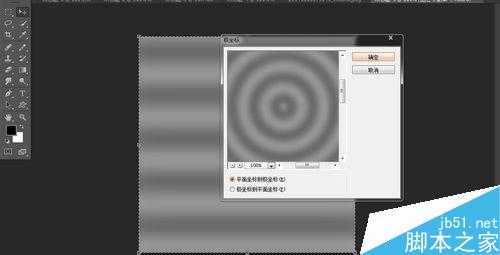ps制作水波纹gif动画效果
(编辑:jimmy 日期: 2025/1/15 浏览:2)
这篇教程主要是向的朋友分享ps制作水波纹gif动画效果方法,教程真的很不错,很值得大家学习,大家快快来学习吧!
方法/步骤
首先打开ps,然后新建一个”50*50px“的文件,填充为黑色,然后全选,复制
然后在新建个”50*100px“的文件,把步骤1所做的文件粘贴过来,如图,然后执行”编辑-定义图案“
然后在新建个”500*1000px“的文件,新建图层,执行”编辑-填充“,填充上步所定义的图案,如图:
然后执行”滤镜-模糊-高斯模糊“,数值为31,如图,然后全选,复制,
接着新建个500*500px的文件,粘贴上步所做的图层,尽量往上移,但是不要移到最底部,如图:
复制图层1,然后按住”shift“键和向下键,以后两下,如图:
在复制一层,再移动两下,如此重复三次,共建5个图层,如图:
选择最上面的图层,全选,执行”滤镜-扭曲-极坐标“选择从平面坐标到极坐标”如图:
接着下面四个图层,都重复以上动作,如图:(重复极坐标“CTRL+F”)
然后将其做成动画即可,“窗口-动画轴”如图:
以上就是ps制作水波纹gif动画效果方法介绍,操作不是很难,很值得大家学习,希望大家喜欢!
上一篇:ps制作超漂亮的电影胶卷相册效果