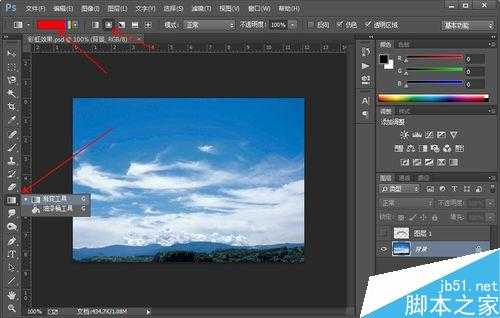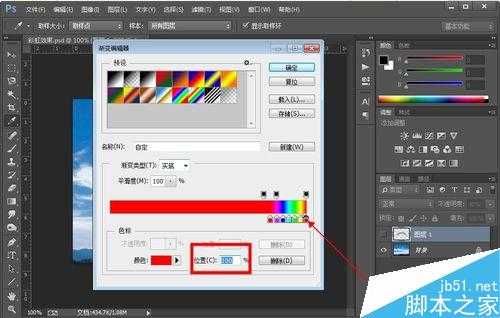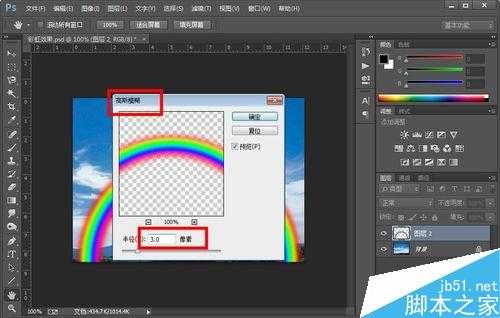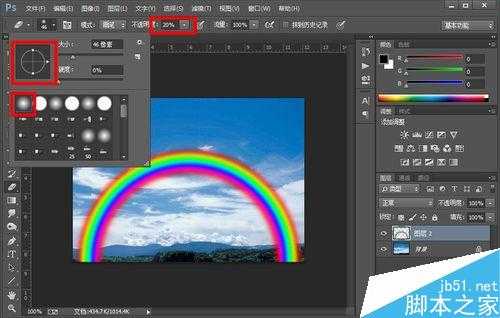PS在照片上添加一道彩虹
(编辑:jimmy 日期: 2025/1/15 浏览:2)
PS彩虹教程,主要学习的是渐变的调试,以及橡皮擦、图层的透明度的使用。先看看效果。想不想在自己的照片背后添加一个彩虹?一起来学习吧!
方法/步骤
打开风景图像,创建一个新图层。
选渐变工具,在选择工具栏中选径向渐变工具;单击渐变列表,打开渐变编辑器对话框,选“透明彩虹渐变”,并把该颜色作为颜色调整的基础渐变方式。
单击颜色条上方的左滑块,在不透明度框中输入100%,颜色条中间的滑块不透明度为100%,右滑块不透明度为100%。
单击并拖动颜色条下方的渐变色滑块至右侧,将六种颜色滑块的位置分别设置为100%,97%,94%,91%,88%,85%。
将鼠标移动到图像底部的中间,由下向上拖动一条直线,得到一渐变环形。
用“魔棒”选择红色区域,为使彩虹包括红色,“选择→修改→收缩”,收缩4px。
选择→羽化,羽化半径为4;按Del键,删除大片红色区域,取消选区。
滤镜→模糊→高斯模糊,半径为3。
选“橡皮擦工具”,设置笔刷为软边笔刷,不透明度为20%,从彩虹的两个底端由下向上进行擦除,使其慢慢消失在地面以上
将彩虹层的不透明度设为40%。
注意事项
渐变之前一定要新建一个图层。
橡皮擦涂抹的时候要下面抹重,上面轻。形成渐变层次感。
以上就是PS在照片上添加一道彩虹方法介绍,操作很简单的,大家学会了吗?希望能对大家有所帮助!
下一篇:ps将一张图片分割成九宫格形式