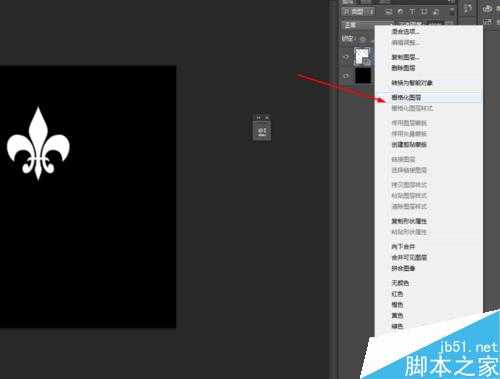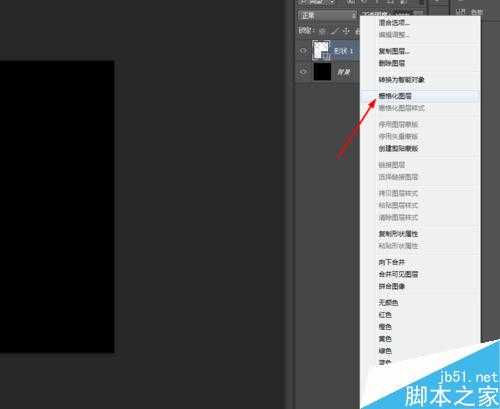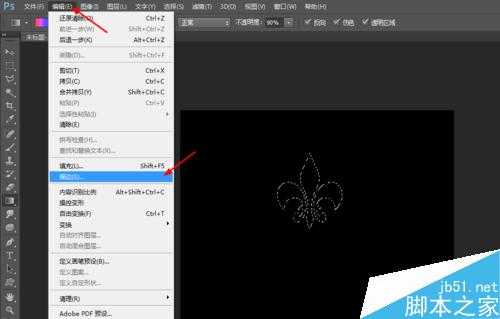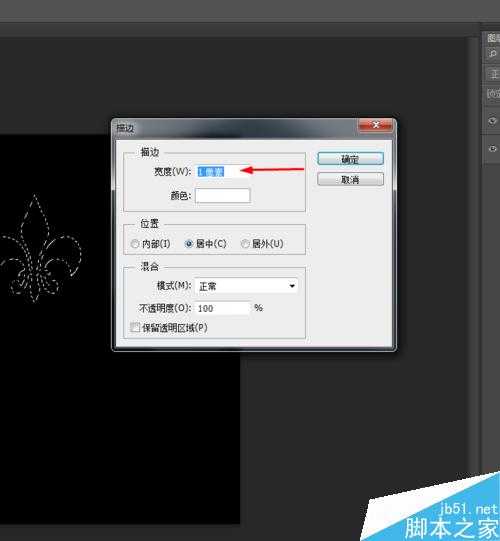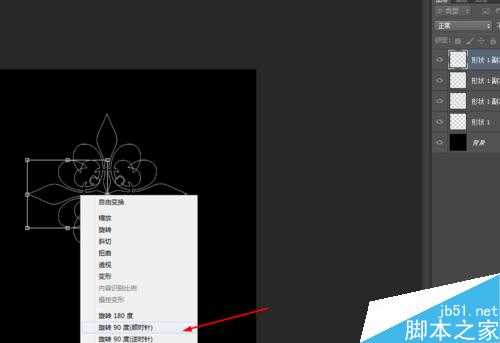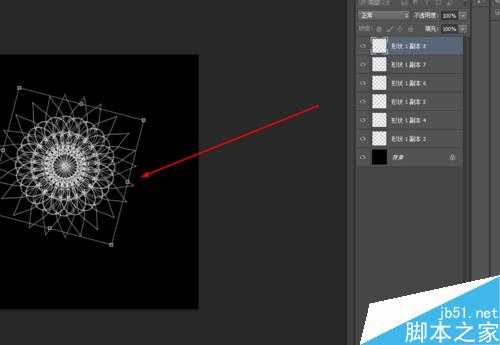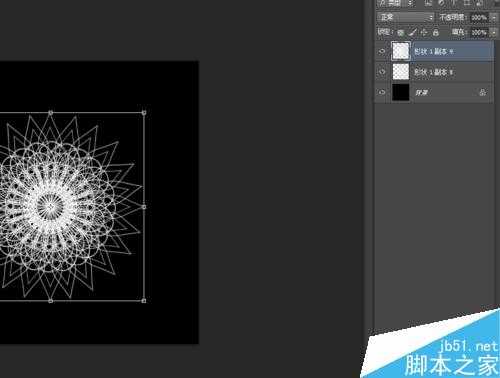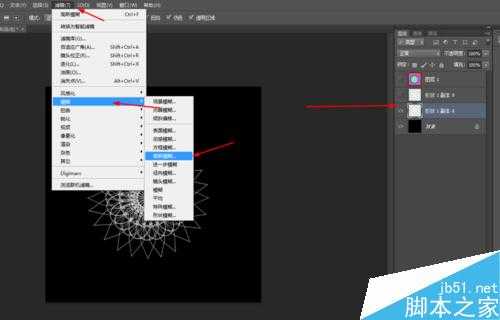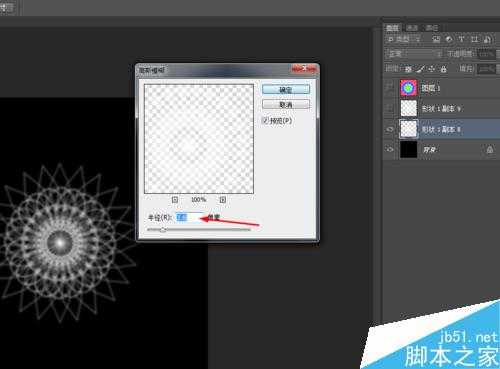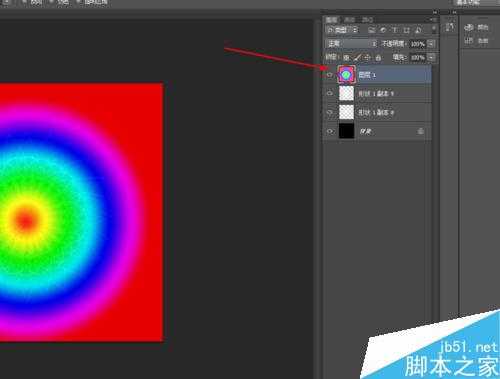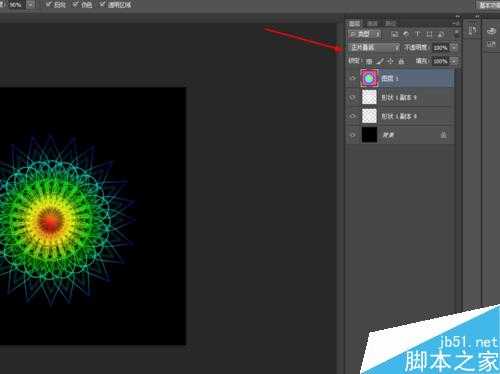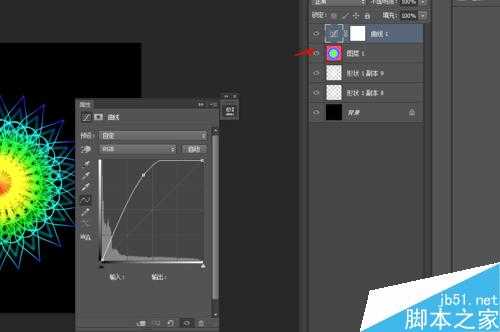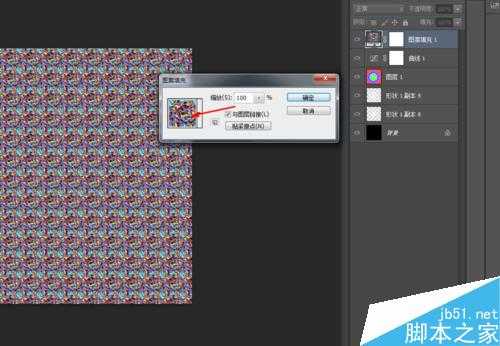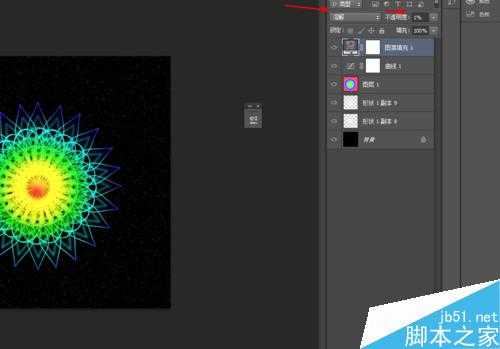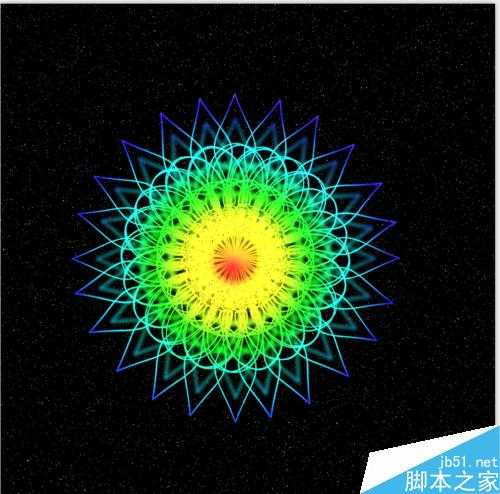ps简单制作漂亮闪烁绚丽的花
(编辑:jimmy 日期: 2025/1/15 浏览:2)
今天为大家分享ps简单制作漂亮闪烁绚丽的花方法介绍,方法很简单,适合新手来学习,推荐过来,一起来学习吧!
方法/步骤
1、在ps软件中,新建一个800*800的文档,背景色填充黑色,选择自定形状工具,画一个百合形状图层,如图所示
2、点击百合图层右键栅格化图层,再按ctrl点击百合的图层生成选区,按delete删除键,如图所示
3、然后在菜单栏上选择编辑描边1px,如图所示
4、按ctrl+J复制百合的图层3个出来,按ctrl+T自由变换,顺时针旋转90度,如图所示
5、按ctrl+E合并所有的图层,再按ctrl+J复制合并的图层几个出来,ctrl+T自由变换,旋转15度角度
6、接着再按ctrl+E合并所有的图层,再按ctrl+J复制合并之后的图层,按ctrl+T自由变换,等比例放大,如图所示
7、接下来选择合并的百合图层,然后在滤镜中添加高斯模糊,如图所示
8、新建一个图层,选择渐变工具,拉一个五颜六色的径向渐变,再把渐变的图层的混合模式改为正片叠底,如图所示
9、最后创建曲线调整图层,如图所示
10、接着再创建图案调整图层,把图案的图层的混合模式改为溶解,不透明度改为1%,如图所示
11、效果如下图所示
以上就是ps简单制作漂亮闪烁绚丽的花方法介绍,操作很简单的,大家学会了吗?希望大家喜欢!
下一篇:PS制作一把漂亮精致的乌木扇