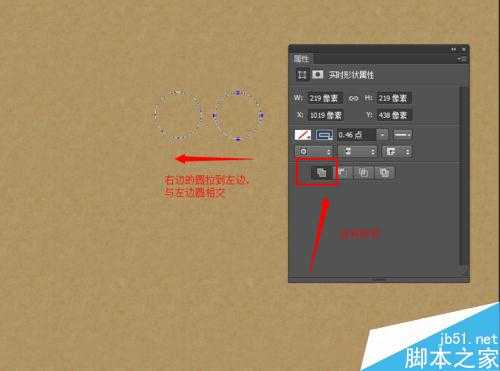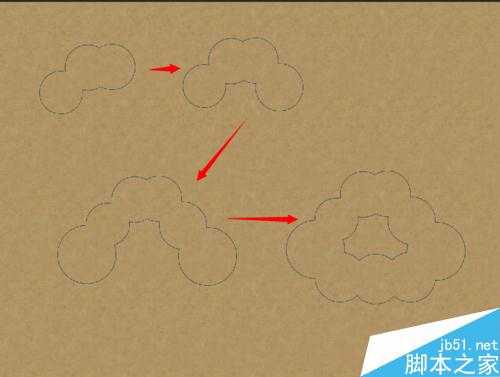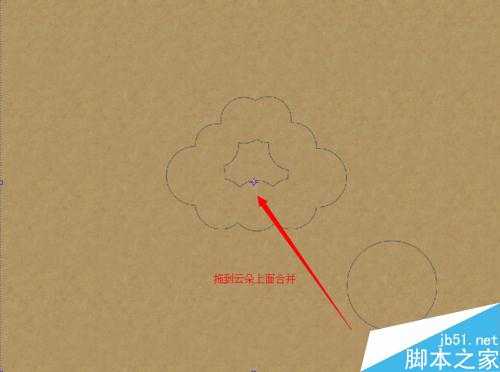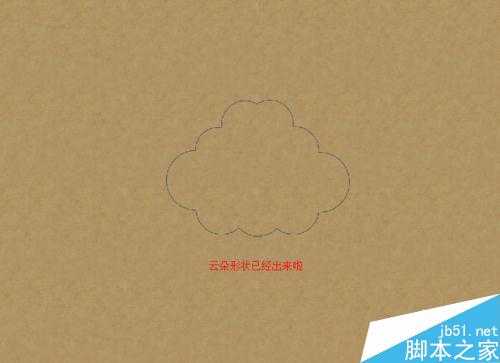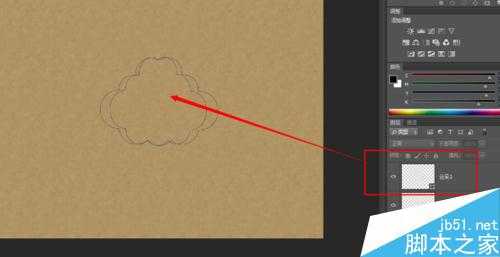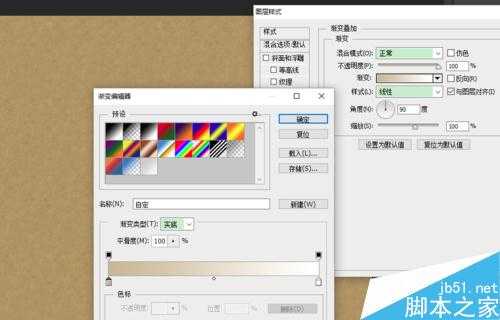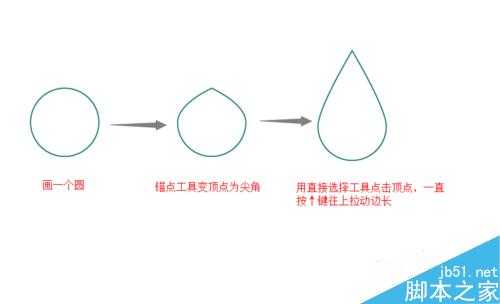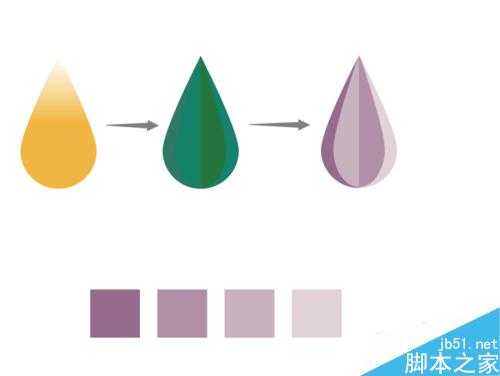PS制作漂亮的折纸效果的云朵雨滴图案
(编辑:jimmy 日期: 2025/1/15 浏览:2)
这篇教程是向的朋友分享PS制作漂亮的折纸效果的云朵雨滴图案方法,教程真的很不错,很值得大家学习,推荐过来,一起来学习吧!
方法/步骤
1、PS可以做出许多逼真的效果,这款折纸效果的云朵雨滴图案就是用ps做出来的。制作过程虽然比较复杂繁琐,不过也不是很难,下面一起来看看如何制作吧。
2、首先新建一个文档,复制一层背景,混合选项里面选择图案叠加,图案选择纸品质感的。
3、画两个相同大小的圆,将右边的拖到左边上面,属性面板上点击合并选项。按照相同的方法增加圆,然后合并,直到出现云彩的轮廓。但是做完以后云彩的中间是空心的,所以我们用一个大一点的圆与云彩的轮廓进行合并,做出来完整的轮廓。然后将做出来的云彩命名为云彩1,复制一层云彩1,缩小后命名为云彩2,继续复制云彩1,缩得再小一点命名为云彩3.
4、接下来为云彩1添加渐变,混合选项里面选择渐变叠加,从下到上渐变;然后选择云彩2,也是渐变叠加,颜色从左到右渐变,并添加一个外发光。接下来处理云彩3,云彩3也是从左到右渐变,完成以后为云彩3添加一个蒙版,擦去左半边。
5、接下来为云彩添加折痕,用矩形选框框选3条线,中间一条颜色深一些,其他两条浅一点,并使用高斯模糊进行处理。复制几个云朵,大小调整一下。
6、到这里云朵就做好了,接下来制作水滴。水滴可以在AI里面做好剪切过来,先使用椭圆工具画一个圆,然后再用锚点转换工具把圆的顶上那个点转换为尖角。最后使用直接选择工具点击尖角,按↑键把尖角拉长。
7、在水滴中间画一条直线,使用形状生成器点击两个个部分,然后对各部分进行填充。复制一个水滴缩小后放在上面,然后填充不同颜色。由于要表现出水滴的立体感,所以颜色有明暗深浅,可以画两个方块,然后混合,最后吸取上面的颜色填充就行了。多做几种颜色然后将它们以智能对象的形式粘贴到PS里面排放好。
8、完成以后就是下面这个样子了,还可以根据自己的喜好加一些其他的折纸上去。
以上就是PS制作漂亮的折纸效果的云朵雨滴图案方法介绍,操作很简单的,大家学会了吗?希望能对大家有所帮助!