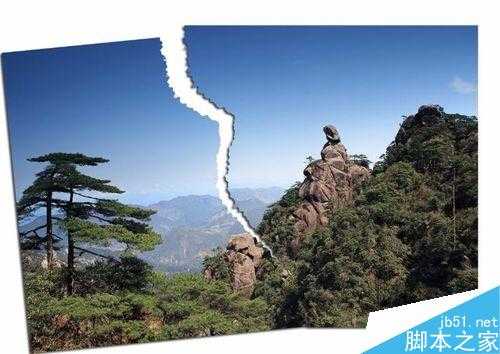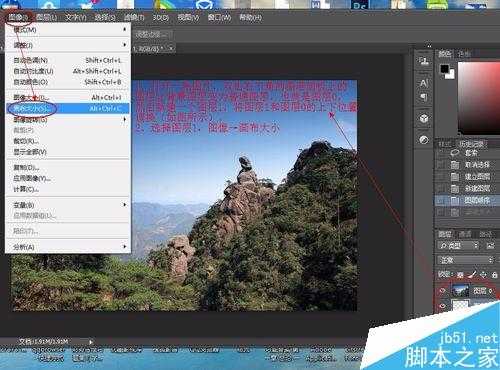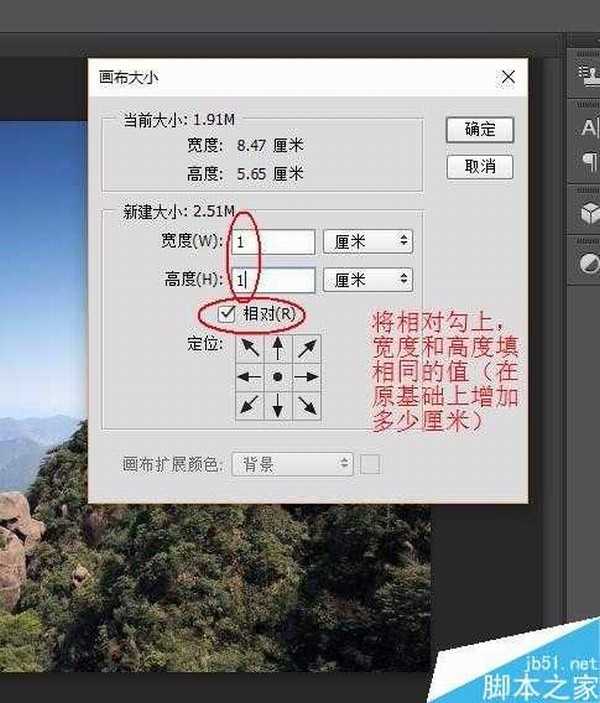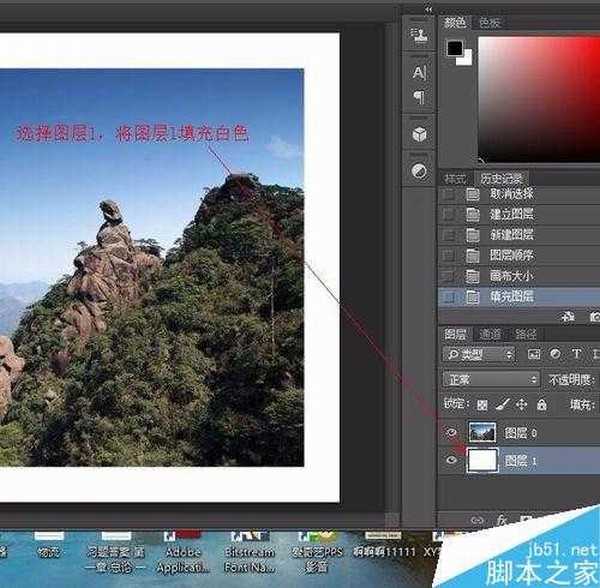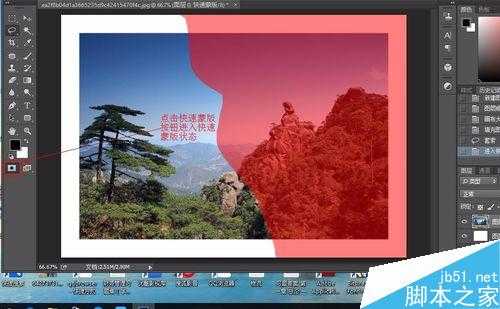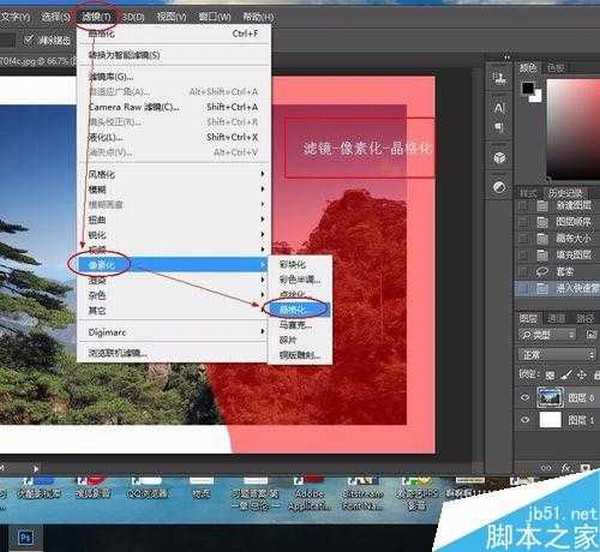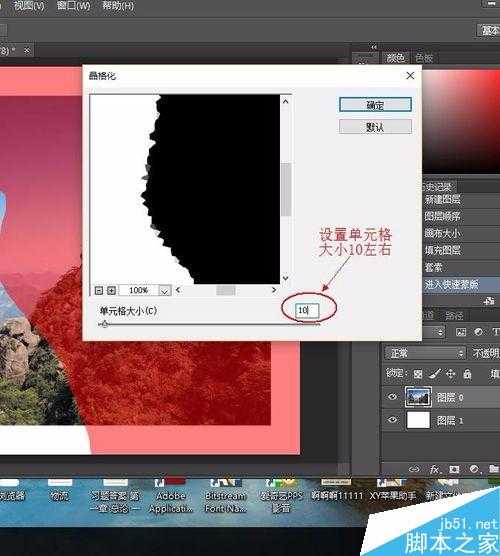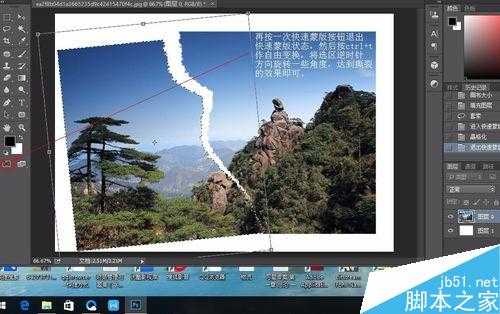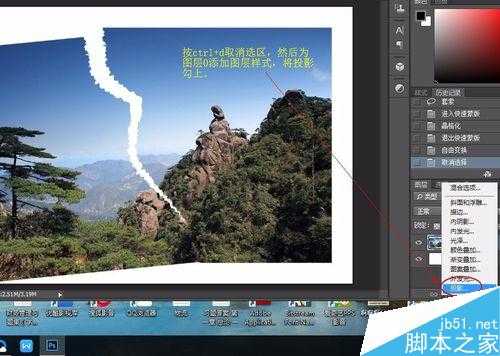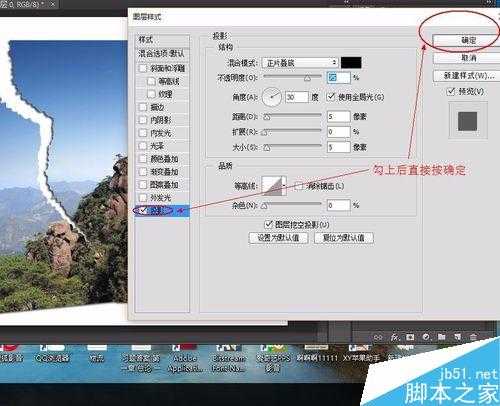用PS制作图片像纸一样的撕裂效果
(编辑:jimmy 日期: 2025/1/15 浏览:2)
图片像纸一样的撕裂效果,相信很有特色吧!今天小编就为大家介绍用PS制作图片像纸一样的撕裂效果方法,来看看吧!
方法/步骤
1、首先打开一张图片,双击右下角的图层面板上的图层让背景图层变为普通图层,也就是图层0,然后新建一个图层1,将图层1和图层0的上下位置调换(如图所示);选择图层1,图层→画布大小(将相对勾上,宽度和高度填相同的值,数值大小根据图片大小而定,本例填1),按确定,再将图层1填充白色。
2、选择图层0,用套索工具将图片分为不规则的两部分,形成一个不规则的选区。然后点击快速蒙版按钮进入快速蒙版状态。
3、点击滤镜→像素化→晶格化(单元格大小设置为10左右)。
4、再按一次快速蒙版按钮退出快速蒙版状态,然后按ctrl+t作自由变换,将选区往逆时针方向旋转一些角度,并移动一些位置,达到撕裂效果即可。
5、按ctrl+d取消选区,然后为图层0添加图层样式,将投影勾上即可,按确定。这样,一张撕纸效果的图片就制作出来了。
以上就是用PS制作图片像纸一样的撕裂效果方法介绍,操作很简单的,大家学会了吗?希望能对大家有所帮助!
上一篇:PS完成对照片中人物的美瞳效果
下一篇:ps制作非常漂亮的火红枫叶