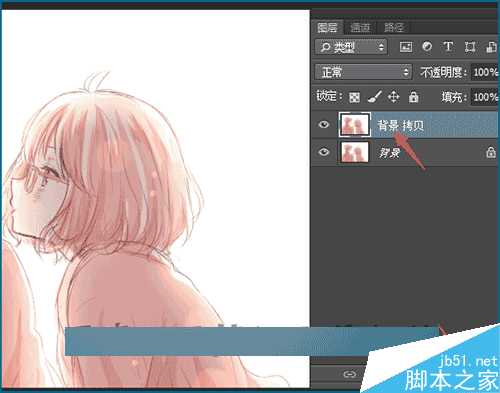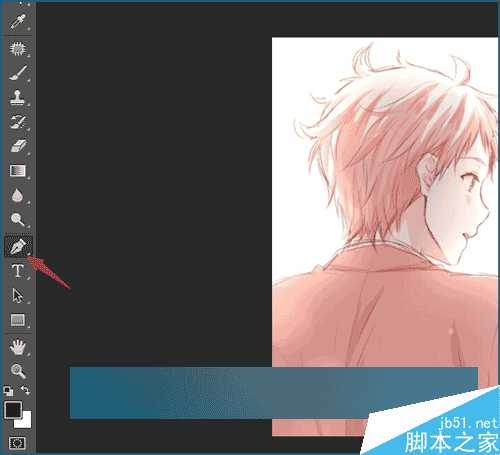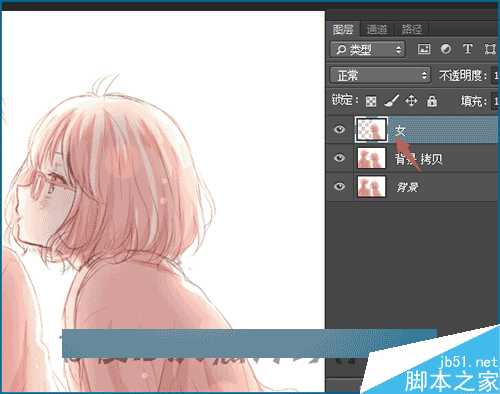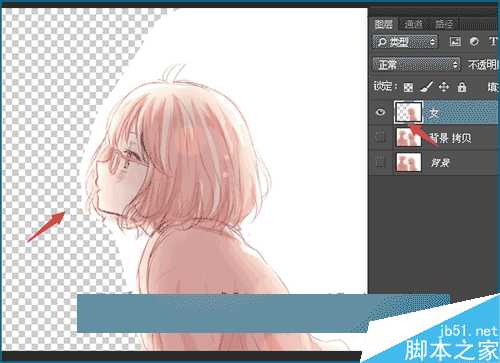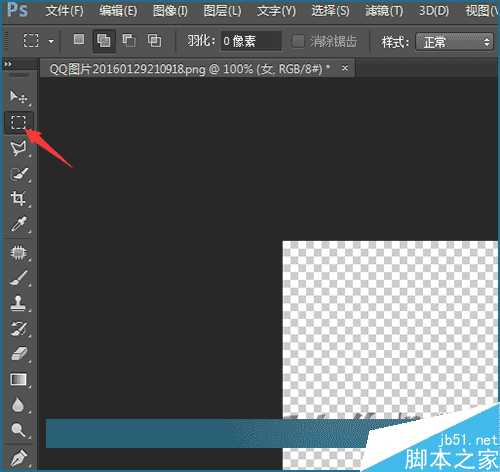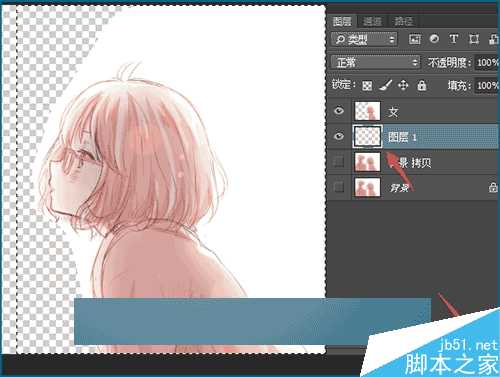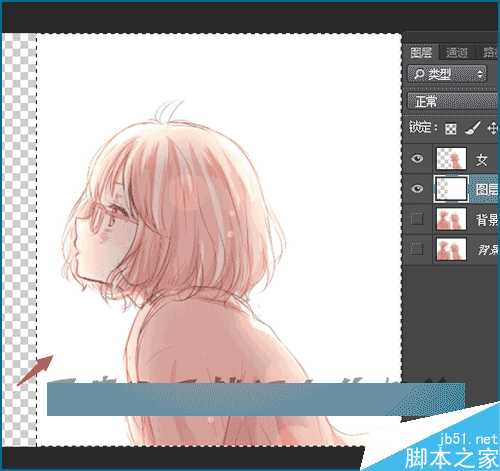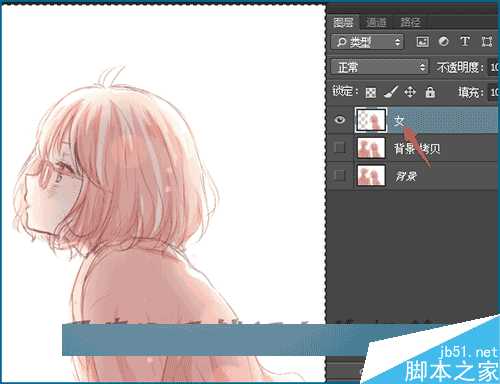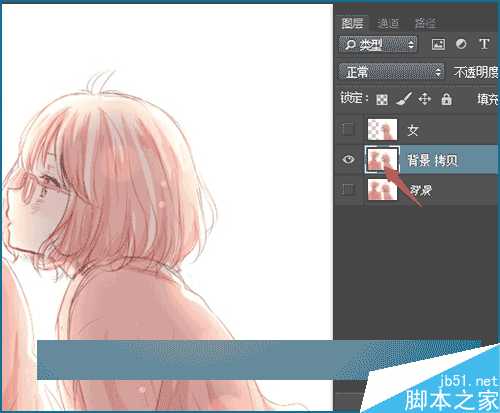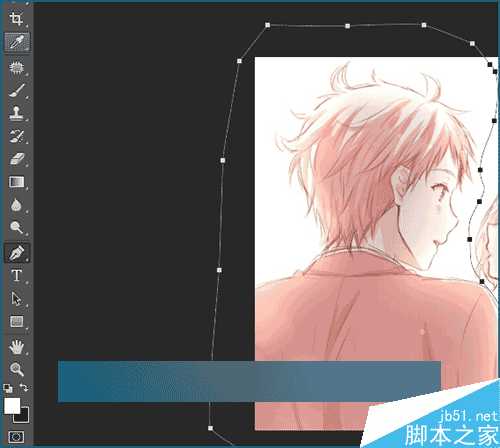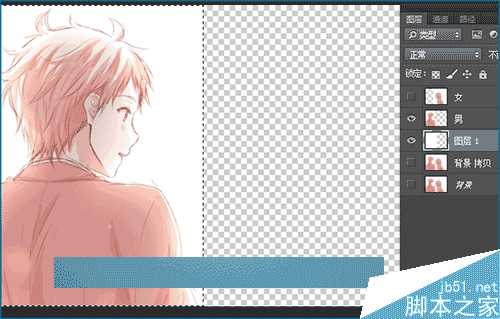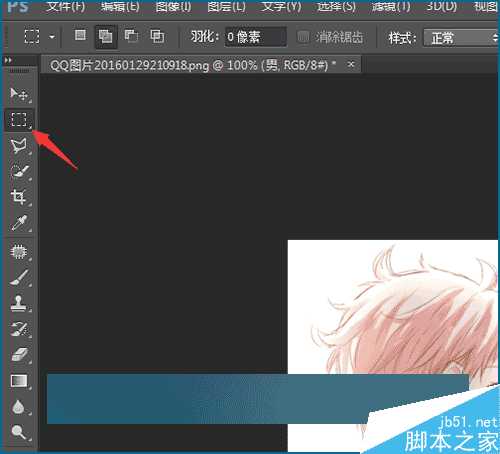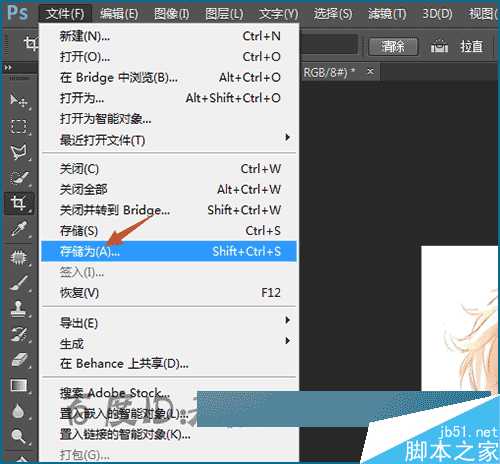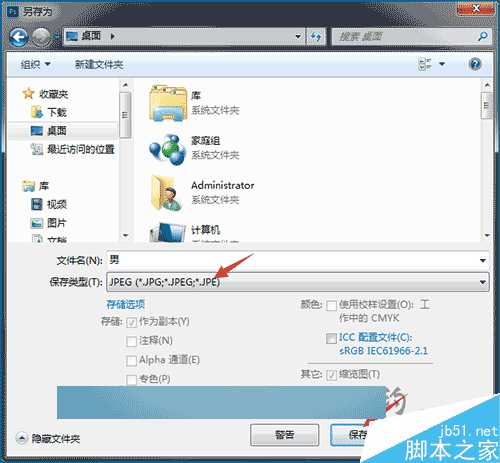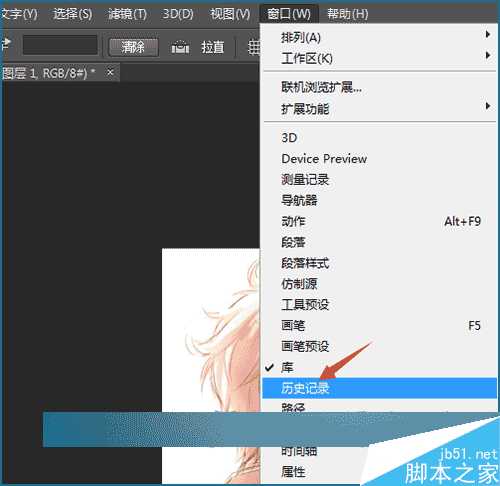PS将情侣头像图片分成两个单独的人物头像方法
(编辑:jimmy 日期: 2025/1/15 浏览:2)
当在电脑中搜索到一些自己喜欢的情侣头像图片时,如果想要把这些图片制作成想要的单独的两个人的头像的话,需要在photoshop的软件中怎么操作才能把这个单独的情侣头像分开成两个单独的人物头像。下面就来具体操作一下如何制作。
方法/步骤
1、这里把想要使用的情侣头像图片在软件中打开后,同样是要先复制一份。直接拖车动背景上面的图层到界面下面的创建新图层上面,这样就可以快速的复制一个新的背景拷贝图层。
2、接着要选择使用工具栏中的钢笔工具或者是多边形套索工具。把人物头像分开。这里使用钢笔工具。然后在其中的一个人物上面进行绘制。如果人物离的比较近的话,最好是把人物进行放大。这样操作出来也比较细致。
3、把人物的部分绘制好后。直接点击键盘上面的回车键。把用钢笔所绘制的形状做出一个选区。这样就把这两个人物中的其中一个进行了分开。不要取消选区。直接在英文输入法下面按着键盘上面的ctrl+j键把这个人物抠出。
4、这时可以看到现在这个抠出的人物图片。这时把这个人物图层重新的命名一个名字。这里可以直接命名为女。这样可以把之后要抠出的左边的人物相区分开。这时把其它的背景层前面的小眼睛关闭。只显示女图层。可以在这个图片的左边看到现在左边由于抠出的原因。左边缺少了一部分。
5、这里需要使用工具栏中的矩形选框工具把缺少的一部分进行一个填充。在填充之前不能直接在女图层上面进行填充。需要在它的图层下面新建一个图层后然后再进行填充。不然就会直接填充到人物图层上面。
6、在图层面板中按着键盘上面的ctrl键后,再用鼠标点击选择图层面板下面的创建新图层按钮。这时就会自动的在原来的图层上面自动的新建一个空白图层。这时就需要使用矩形选框工具在人物上面做出一个选区。直接填充一个和背景一样的颜色。
7、当把背景填充好后,接下来就要把这两个图层进行一个合并。在女的图层上面点击右键,在弹出的列表中选择向下合并。这时就把这两个图层合并成了单独的一个图层。接下来操作也会更加的方便。
8、接下来就要开始制作左边的人物。同样是使用工具栏中的钢笔工具只选择左边的人物进行绘制。在绘制前要选择背景拷贝层进行操作。当用钢笔把人物路径闭合后,直接点击键盘上面的回车键。把人物做出选区。
9、这时也就把左边的人物做出选区。这时直接在键盘上面点击ctrl+j 键直接把选区内的人物抠出。只显示男的人物层后,可以看到它的边上也需要再次进行充。抠出后按着键盘上面的ctrl键,再用鼠标点击图层面板中的创建新图层。
10、创建新图层后,并用工具栏中的矩形选框工具选中人物。并用油漆桶工具把它填充为和背景一样的白色。这样这个人物也做好了。下面要做的就是也把这个图层进行合并。选中上面的男图层。然后在它的图层上面点击右键选择向下合并。
11、接下来就要把分好的两个情侣头像每一个进行单独的保存。选择工具栏中的裁剪 工具。选中其中的一个人物层在上面进行自由的裁剪。头像的大小两个要一样的大小。这里可以数值裁剪也是可以的。
12、将图像裁剪好后,接下来就可把这个人物进行一个保存。点击文件菜单下面的存储为。在弹出的存储为的界面中把它的保存类型更改为png格式。然后在界面中点击保存。这样就要其中的一个情侣头像保存好了。
13、接着需要调出窗口中的历史记录工具。在出现的历史工具的列表中点击返回到上下的操作中。这时可以看到这里之前没有裁剪之前的。这里还可以对女的图层进行裁剪。直接使用裁剪工具把这个人物也裁剪到和之前一样的大小后点击上面的对勾。
14、之后也需要把这个女的头像进行一个保存。点击文件菜单下面的另存为。在弹出的界面中同样把默认的psd格式更改为png的图片格式。选择好后点击保存。这样就把这个情侣图片分开成了单独的两个头像。
以上就是PS将情侣头像图片分成两个单独的人物头像方法介绍,操作很简单的,大家学会了吗?希望这篇文章能对大家有所帮助!