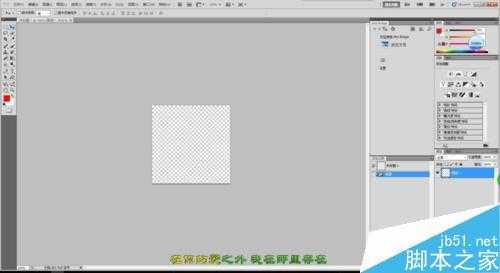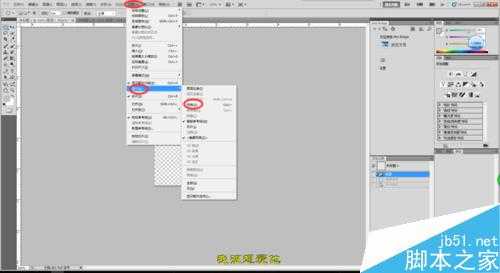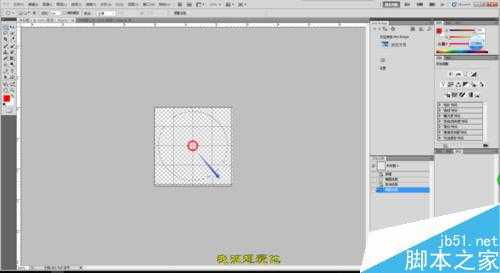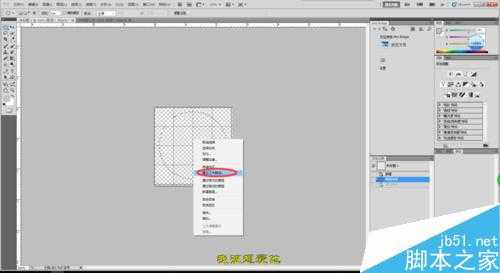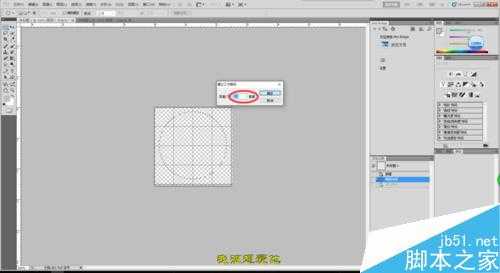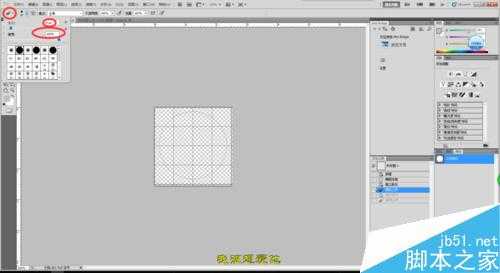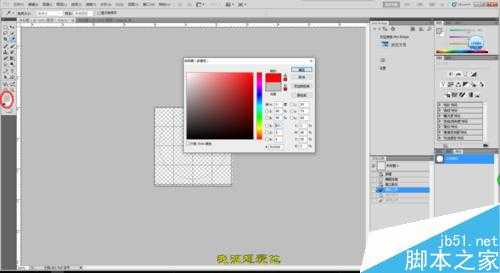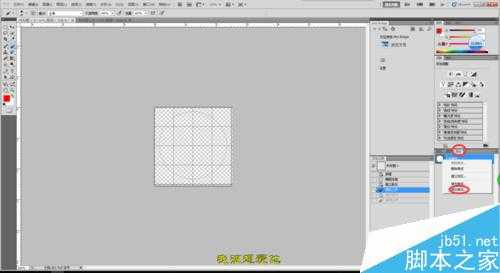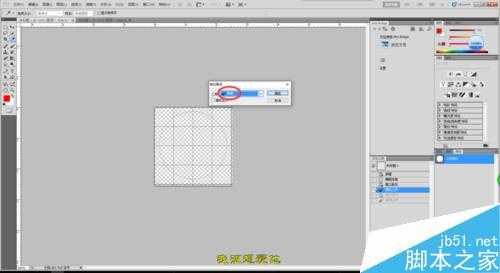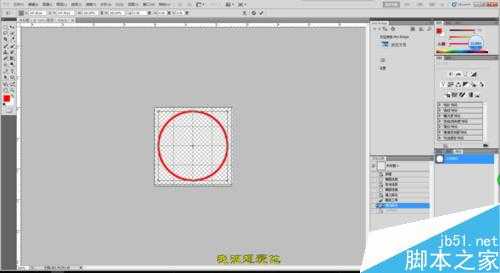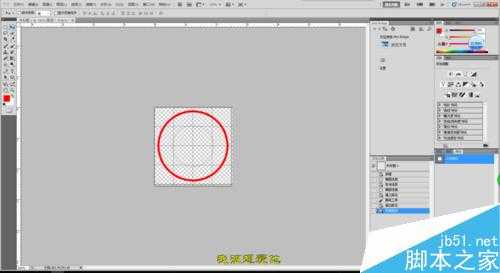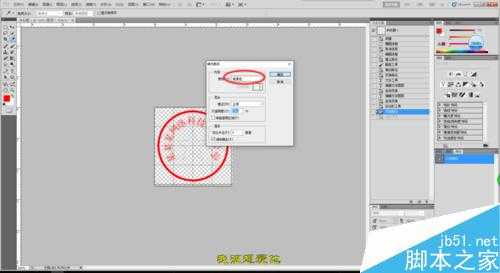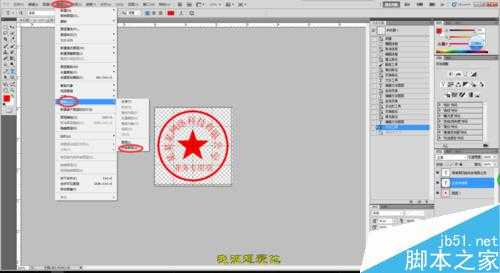PS制作各种公章、专用章等详细技巧介绍
(编辑:jimmy 日期: 2025/1/15 浏览:2)
PS是个强大的软件,它不仅能处理照片,也能制作许多我们生活中常见的图像,比如公章之类的,下面为大家带来PS制作各种章的详细教程,有需要的朋友快快来学习吧。
方法/步骤
1、打开PS软件,在菜单栏点击新建(快捷键Ctrl+N键),在弹出的新建对话框中输入参数,高度和宽度设成一样,背景内容项选择透明,其余项默认就行,点击确定。
2、在菜单栏点击视图,在下拉菜单中将鼠标移至显示栏,在展开的菜单中点击网格,调出视图中的网格,如图所示。
3、在工具栏选择椭圆形工具(快捷键M键),以正方形画布中两条中心线相交的地方为中心,将光标移至此处,按住Shift键和Alt键,按住鼠标左键作处适当的圆,先松开鼠标左键,再松开Shift键和Alt键。
4、将鼠标光标移至选区,单击鼠标右键,选择建立选工作路径,在弹出的选项框中,容差设为0.5,点击确定。
5、在工具栏选择画笔(B键),并设置画笔大小为8像素,硬度为100%,并设置前景色为红色。
6、在右下角图层栏选择路径,调出路径,在工作路径上单击鼠标右键,选择描边路径,在弹出的对话框中选择画笔,确定。
7、在菜单栏栏编辑项下选择自由变换工具(Ctrl+T键),同时按住Shift和Alt键,将画布中出现的方框向内拉,然后按回车键,如图。
8、在工具栏选择横排文字工具,将光标移至画布内层的路径时点击左键,输入文字,按Ctrl+T调出文字属性设置框,并选中输入的文字,调整字体即颜色。如图所示。
9、在工具栏选择移动工具,在菜单栏下将“显示变换控件”前的方框勾上,在画布中调整文字方向,并按回车键,如图所示。
10、在工具栏选择多边形工具,将光标移至画布中网格线交叉的点,同时按住Shift和Alt键,向外作出适当的正五角星,并用快捷键Ctrl+T键调出自由变换路径框,将五角星调正,并按回车键。
11、在右下角的图层栏选中图层1,调出路径,在路径上右键选择填充路径项,在弹出的对话框中,内容使用选择前景色,点击确定。
12、选择横排文字工具,在五角星下面点击并输入文字,Ctrl+T键调出文字属性设置框对文字大小及位置进行调整,如图所示。
13、公章制作已经完成。在菜单栏点开图层项,在下来菜单中依次选择“栅格化”、“所有图层”,然后在图层下来菜单的底部选择合并图像,并储存为GIF格式或者PNG格式即可。
以上就是PS制作各种公章、专用章等详细技巧介绍,操作很简单的,大家学会了吗?希望这篇文章能对大家有所帮助!