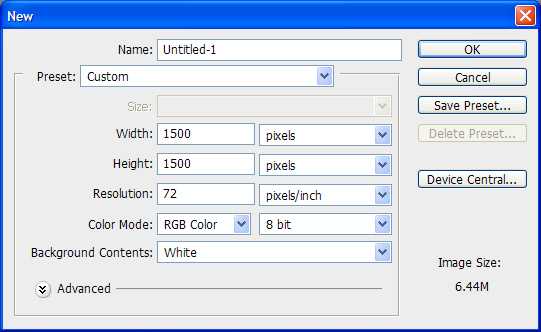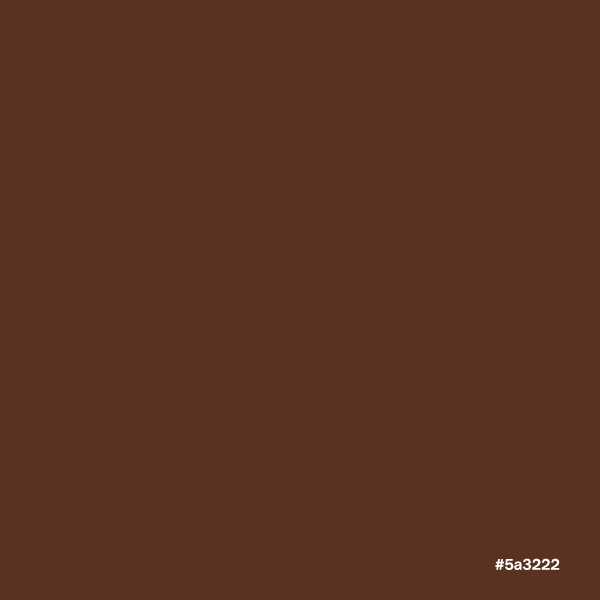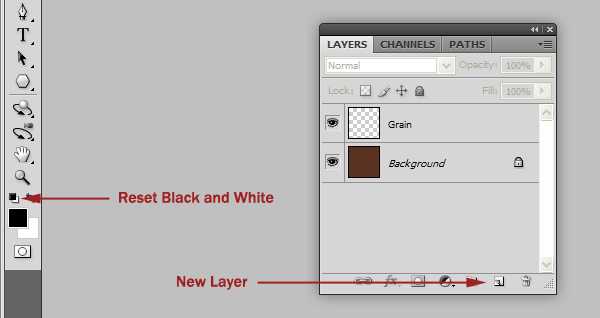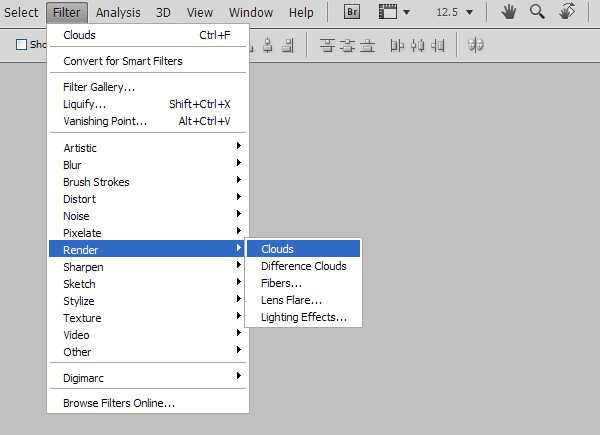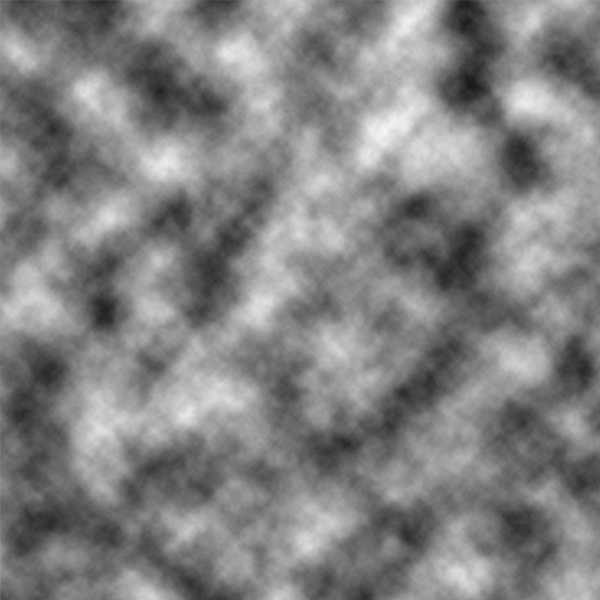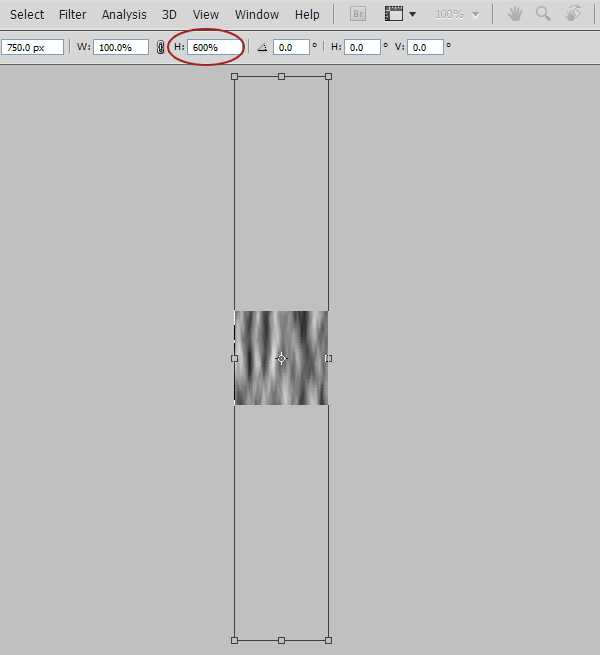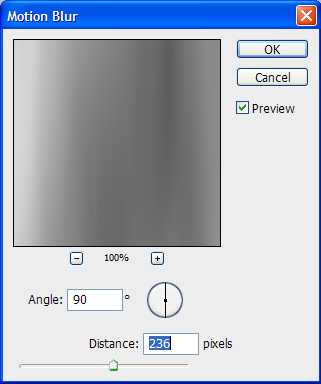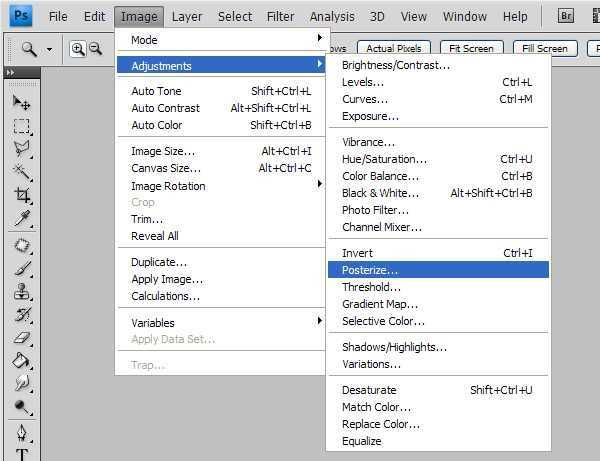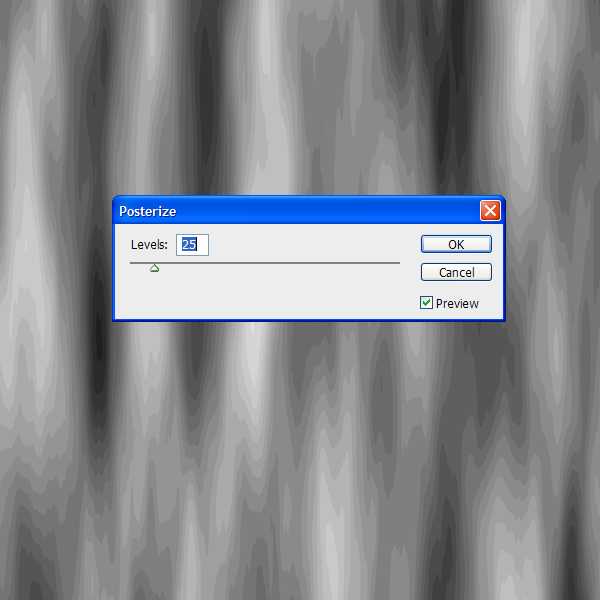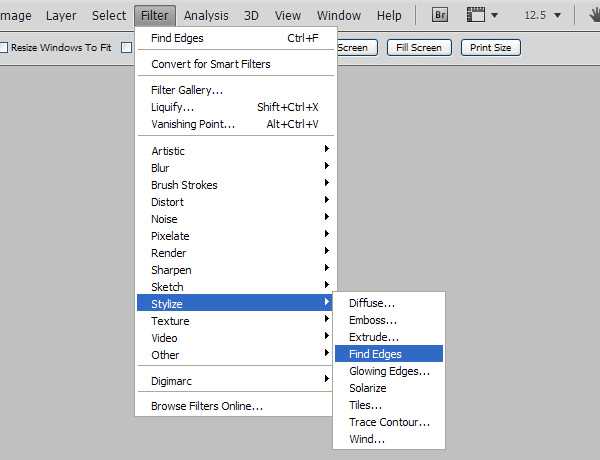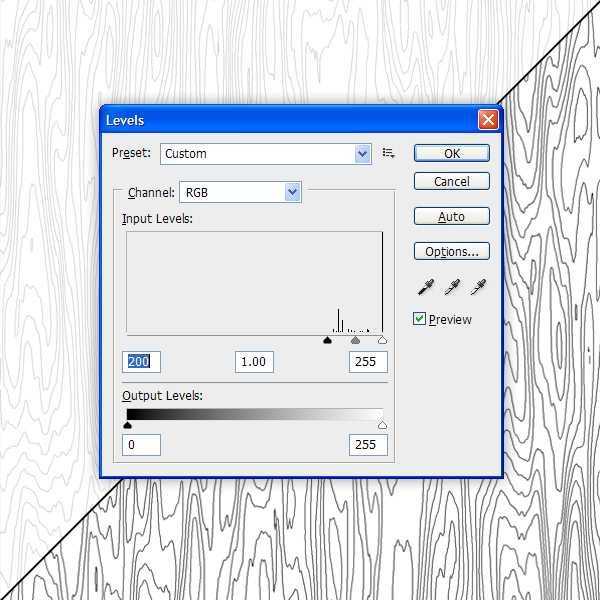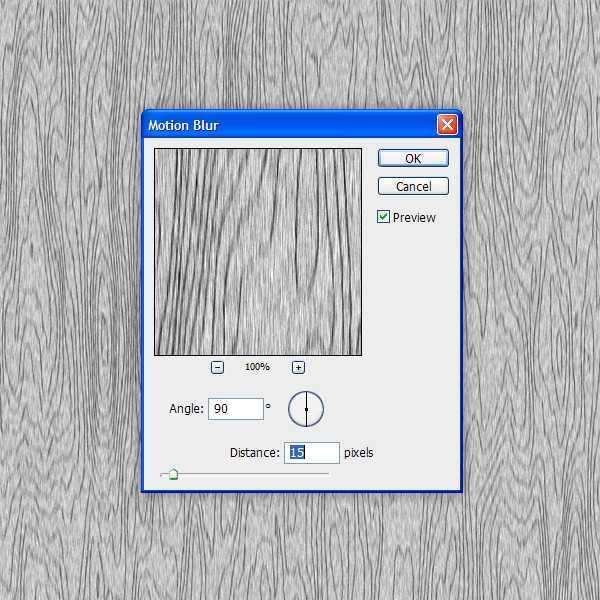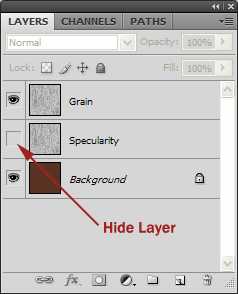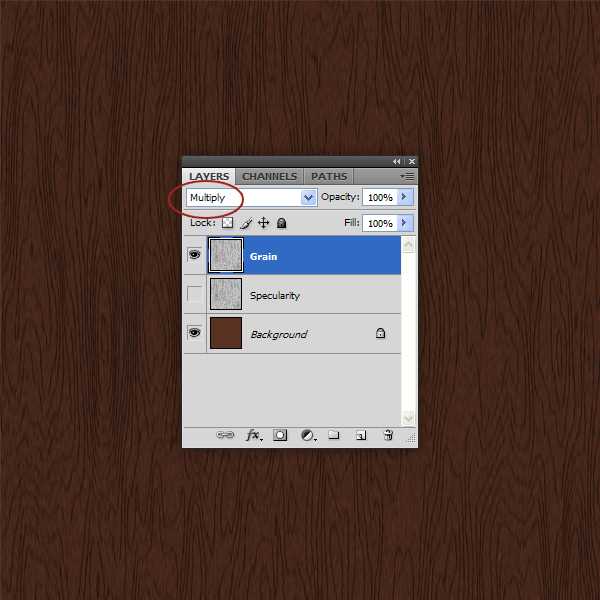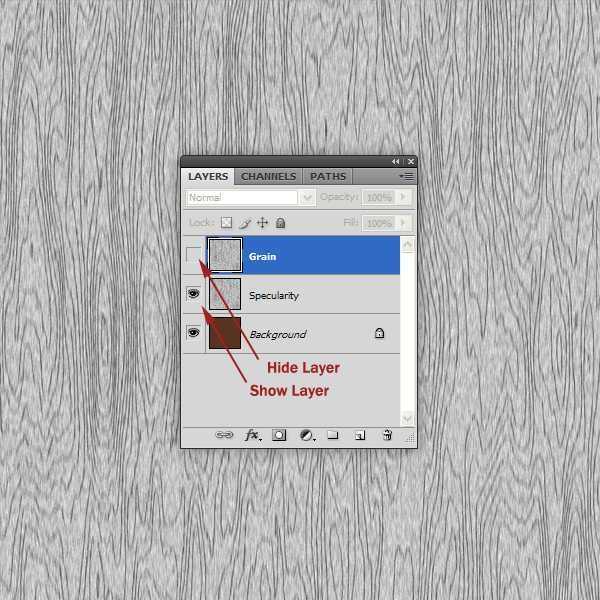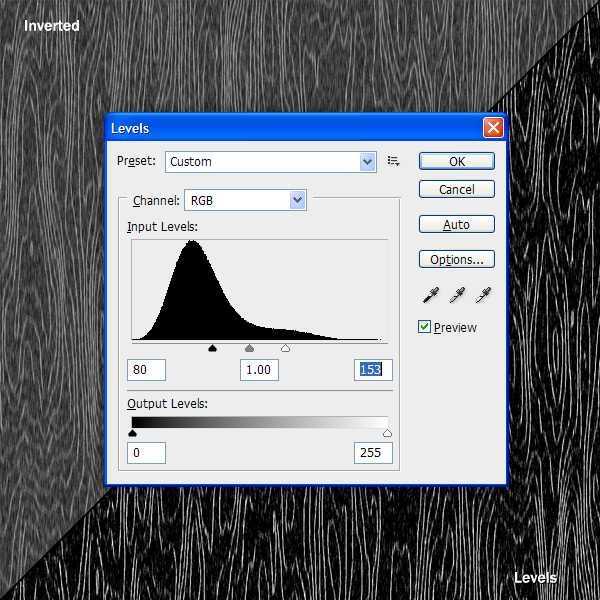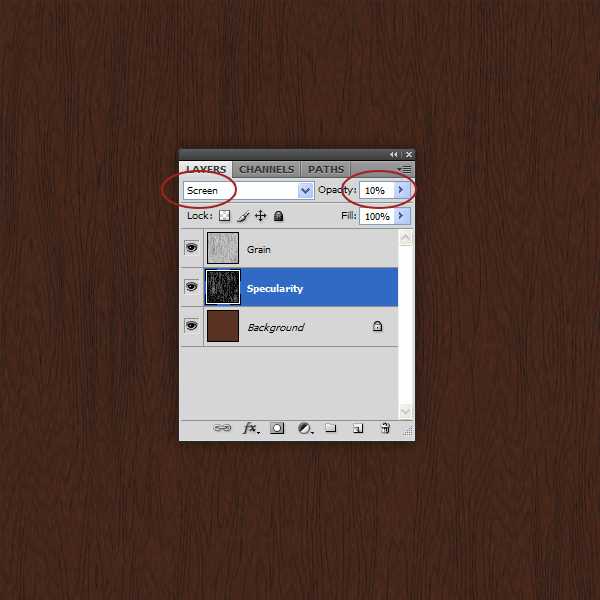PS运用几个常用滤镜制作超逼真的木质纹理
(编辑:jimmy 日期: 2024/11/18 浏览:2)
今天小编就为大家分享PS运用几个常用滤镜制作超逼真的木质纹理方法,教程制作出来的木纹很逼真,颜色上大家可以调节。制作纹理运用了几个常用的滤镜,推荐一下和的朋友们一起分享,一起学习了。我们先来看看最终的效果图吧:
效果图:
具体的制作步骤如下:
1. 在Photoshop里新建 1500*1500 px 的图层。
2. 填充背景色
选择#5a3222,填充背景色(填色可以自己改变,只要做出来是你心目中的木质纹理的颜色就可以啦)
3. 增加新图层
创建一个新的图层并命名为"Grain",然后将前/背景色变为黑白,在英文输入法下按住"D",就可以恢复哦。
4. 增加云理效果
在滤镜>渲染>云彩。
效果如下图哦:
5. 将图形拉伸
将图形变形,快捷键 (Cmd/Ctrl+T),然后在H(高度)里输入600%,把图形拉伸。
6. 将图形动感模糊
角度90°,然后距离为 236 px。
效果就是这样的:
7. 将图像色调分离
我们要在图像里找到色调分离,给图像制作纹理~图形>调整>色调分离,色阶参数设置为 25,然后我们就可以看见木质纹理被很好的分离出来了。
8. 现在我们打开滤镜>风格化>查找边缘。
将色阶调整下,参数设置如下图所示。我们调整色阶的目的是为了让木纹理更好的显示出来。
9. 增加噪点。
为了给图像增加更多的纹理效果,打开滤镜>杂色>添加杂色,数量65%。
10. 这一步骤我们要将纹理线条模糊一下,打开滤镜>模糊>动感模糊,角度90°,距离 15 px。
11. 这一步骤是可选的,如果你想给木纹添加一些深度,那我们就设置它。
将"Grain"图层复制一层,并重命名为"Specularity(中文意思:高光,这将成为我们的高光图)",然后放在在"Grain"图层下方,层位置如下所示,并隐藏它。
12. 完成木纹
将"Grian"的图层混合模式改变为正片叠底,然后我们就完成制作木纹纹理啦。
13. 最后如果你想添加些高光,我们先把"Grain"图层隐藏,再打开上一步骤的高光图。
14. 调整高光图色阶
打开"Specularity"的色阶,然后参数设置如下图所示。
15. 改变'Specularity'的图层混合模式为滤色,不透明度调整为10%,然后再打开"Grain"图层。
16. 最后的调整
为了充分体现高光图层的效果,可以将高光图层向下和向右移动几个像素,就可以使得纹理效果更加明显。
17. 最后如果你想让你的木质纹理看上去层次分明,可以在背景图层使用加深和减淡工具,效果如下图所示~~\(≧▽≦)/~啦啦啦~完工~
以上就是PS运用几个常用滤镜制作超逼真的木质纹理方法介绍,教程很实用,很适合大家学习,快快来学习吧!