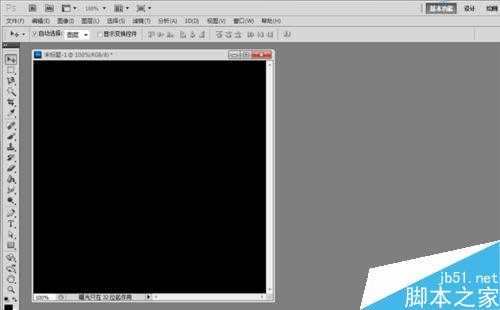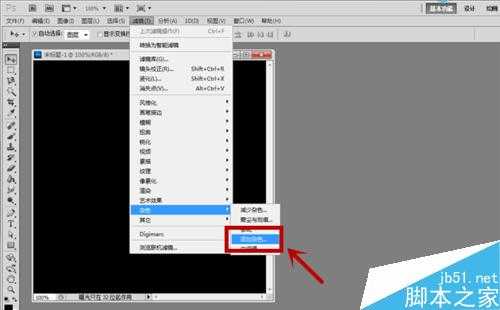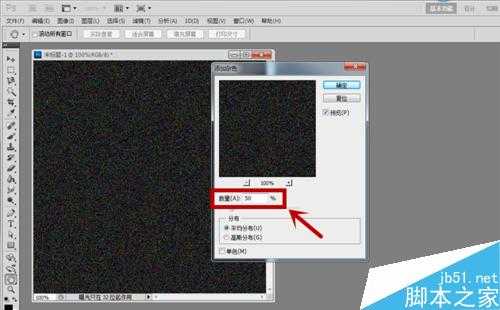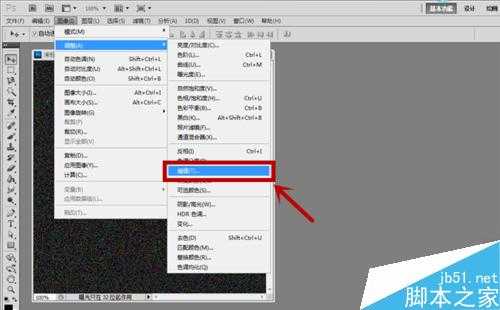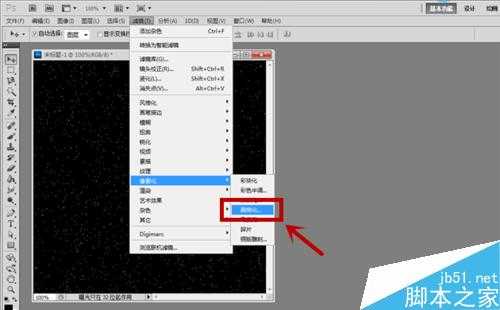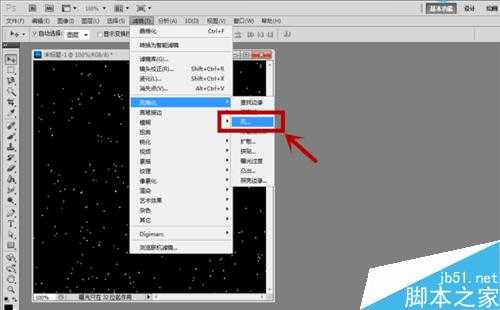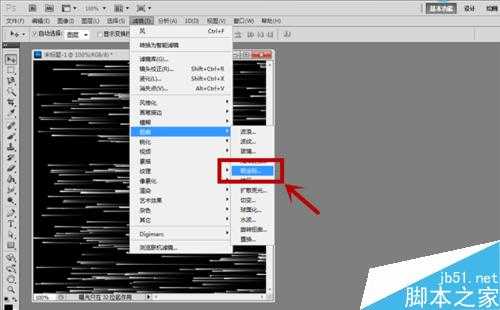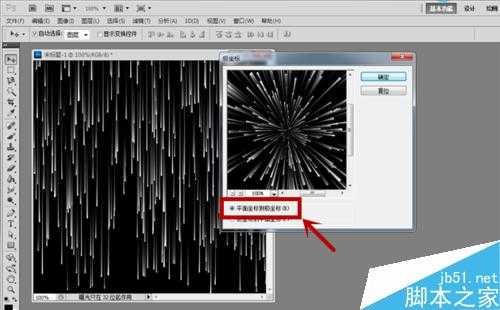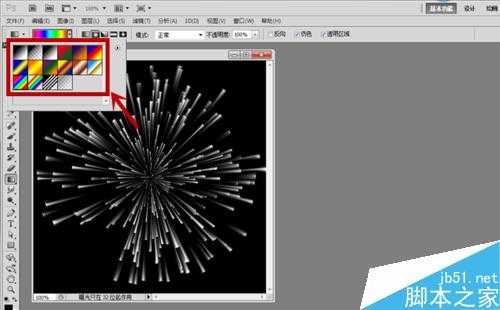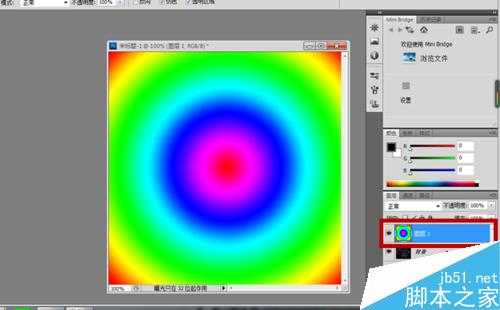PS制作绚丽多彩的烟花效果
(编辑:jimmy 日期: 2024/11/18 浏览:2)
在很多图片处理场合中,我们都需要对图片进行烟花效果的填充,使得图片显得更加绚丽多彩。这篇教程是向的朋友分享PS制作绚丽多彩的烟花效果方法,操作很简单的,大家快快来学习吧!
Photoshop
1、打开photoshop软件,新建一个图层背景,并填充为黑色。
2、鼠标点击菜单栏中“滤镜”-“杂色”-“添加杂色”按钮,在弹出对话框中调整杂色数量为“50”。
3、单击菜单栏中“图像”-“调整”-“阈值”,调整阈值数值使图像中杂色相对合适一些。
4、调整好杂色后,单击菜单栏中“滤镜”-“像素化”-“晶格化”,使图像中的杂色变得更加浑厚一些。
5、调整好晶格后,单击菜单栏中“滤镜”-“风格化”-“风”,给晶格添加尾巴,反复执行此操作,使尾巴更长一些。
6、接着,旋转图像使尾巴向上,点击菜单栏中“滤镜”-“扭曲”-“极坐标”,在弹出对话框中勾选“平面坐标到极坐标”选项。
7、选择左侧“渐变工具”,调整为彩色图案渐变,并设置为“径向渐变”。
8、新建一个图层,在新建图层上,从中心点向边缘上拉动“渐变工具”至如图所示样式。
9、调节新建图层与背景的混合模式为“颜色”,就可以看到绚丽的烟花了。
10、此时,如果我们继续在图像中拉动“渐变工具”,烟花的颜色就会随之变化。
11、方法很简单,关键是熟能生巧!
以上就是PS制作绚丽多彩的烟花效果方法介绍,操作很简单的,大家学会了吗?希望能对大家有所帮助!
上一篇:PS简单制作字体倒影
下一篇:用PS制作图片的雕塑效果