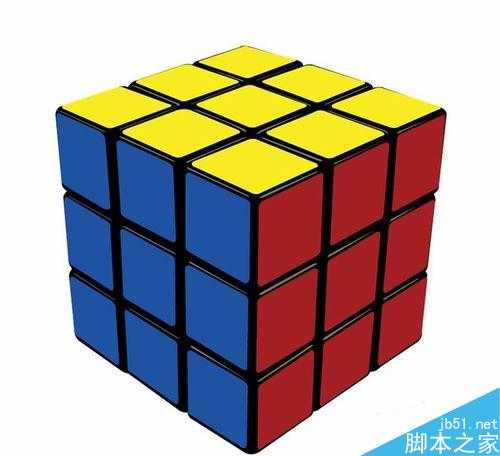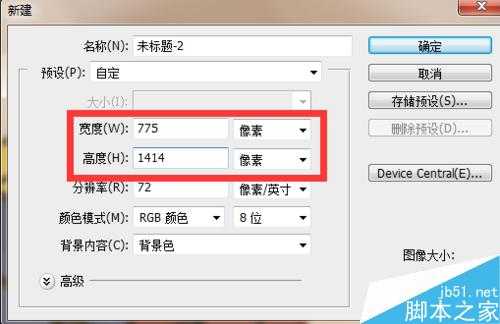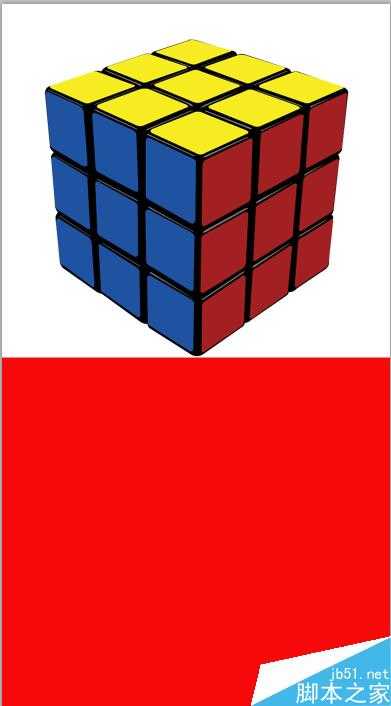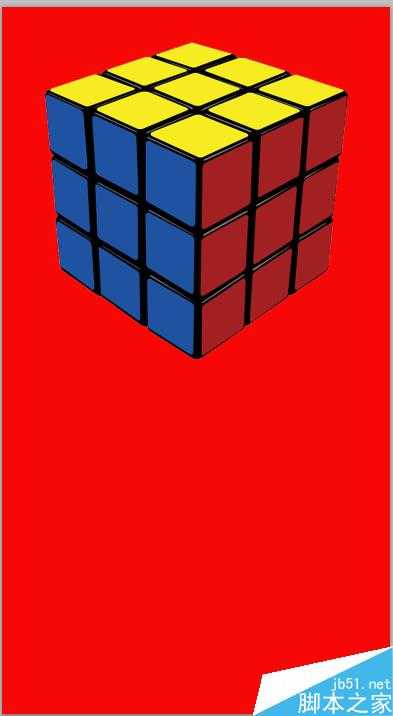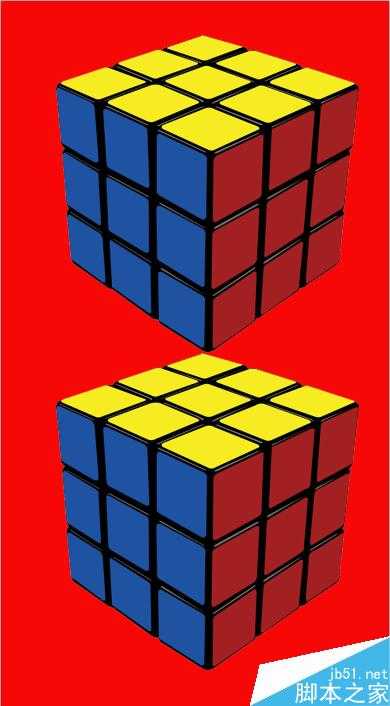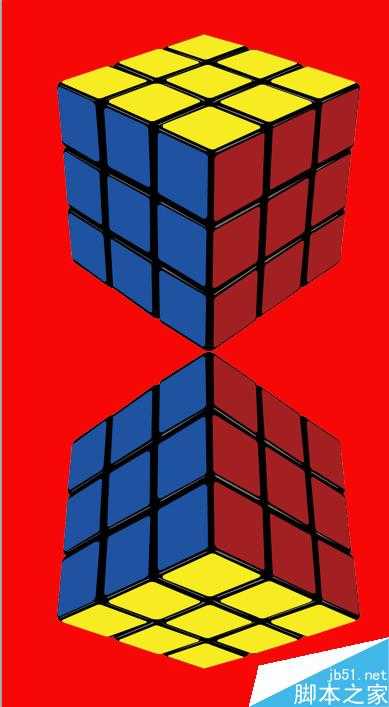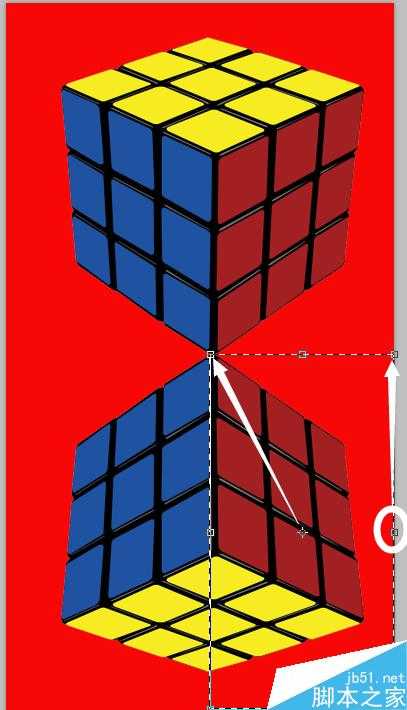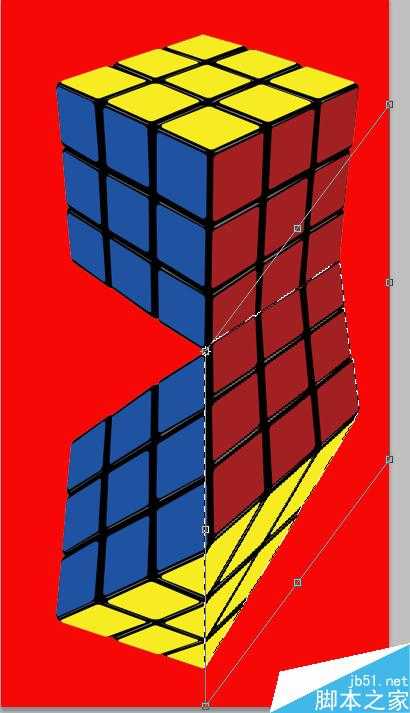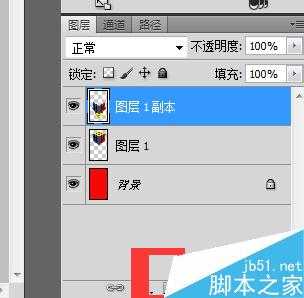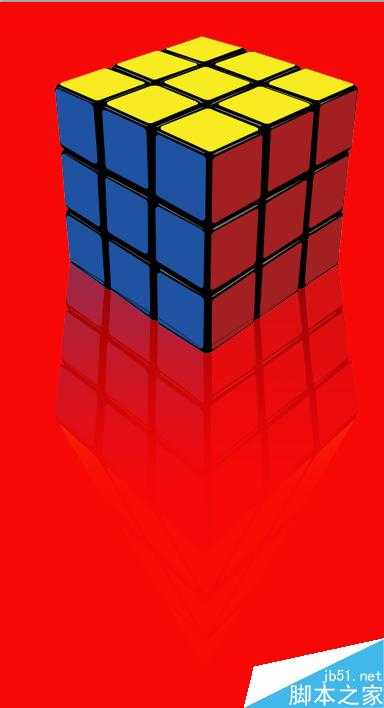教你用PS做立体物体的倒影
(编辑:jimmy 日期: 2025/1/15 浏览:2)
上次,我们说了水中倒影的做法“怎样利用PS做出水中倒影效果”。这次我们来说一说立体物体的倒影怎么做,总体来说是大同小异。不会的朋友快快来学习吧!
相关阅读:在PS中制作出水中倒影的效果
方法/步骤
1、打开软件后,点击“文件——打开”选择照片
2、点击“图像——图像大小”,查看图像大小
3、我们要做倒影,需要新建一张画布,与原图像同宽,2倍高的画布,“文件——新建”设置好大小,确定
4、建好后,点击“移动工具”选择图片,将图片移动到新建的画布上,因为图片背景颜色为白色,为了区别看,我将这里的背景设置为红色,通常情况下为白色
5、然后点击“魔棒”工具,清除图层一的白色背景,用魔棒选中,然后按“Delete”键清除,效果如图
6、选中图层一,鼠标右击,复制图层,选中复制好的图层,鼠标点击移动工具,将图层副本向下移动,如图
7、“编辑——变换——垂直翻转”,效果如图
8、选择矩形选框,选中一部分,Ctrl+t出现中心点,将中心点,移动至左上角的点重合,右边的中间点,往上移动
9、同时按住“Ctrl+Alt+Shift”鼠标点击中间点,向上移动,移动至重合,右边同理
10、之后将图层一,添加蒙版
11、然后选择渐变工具,从下往上拉,渐变,达到自己满意为止
12、成品图如下
注意选框大小,要完全选中物体
注意翻转方向,物体要对应
以上就是用PS做立体物体的倒影方法介绍,操作很简单的,大家学会了吗?希望这篇教程能对大家有所帮助!