Photoshop制作绚丽大气的选秀活动主页
(编辑:jimmy 日期: 2025/1/15 浏览:2)
不一定每一个教程都是好的,说的都是完全正确的,但是因为每个教程面向的对象不同,大家的设计水平也不同,这样的话其实并没有一个很好的评判标准说一个教程的好与坏。我还是那句话,取其精华去其糟粕吧。只要一个教程中有一点能够让你感觉到提升,其实就足够了。
最终效果
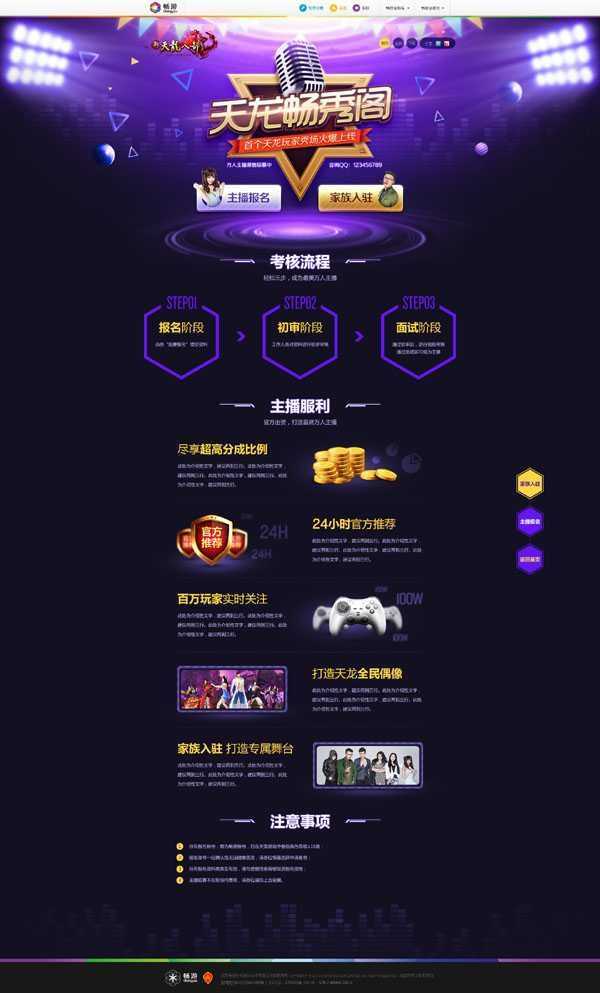
简单分析:

提炼关键词并寻找素材:

还找了些相关参考案例如下:

主要用到的素材:

一、打造最外围场景。
1、先铺一个底色,色值:#131021。
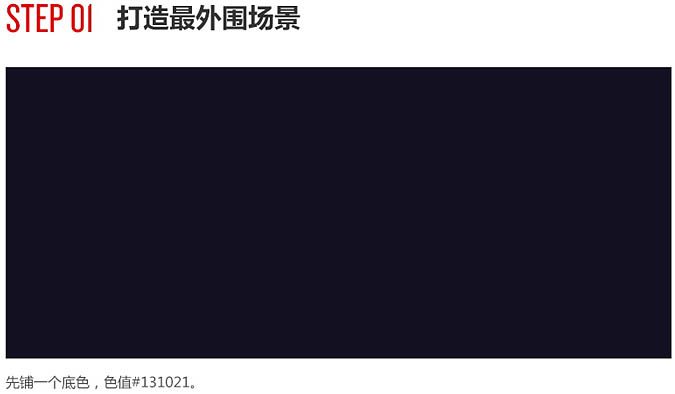
2、用柔性画笔提亮中间部分,使画面具有空间感。

3、用柔性画笔给中上部加更大面积的偏紫的颜色。

4、将大灯的素材至于画面中,可以对称地复制一个出来,用蒙版擦掉边缘的分界,模式为“滤色”。但是目前看起来灯光的颜色与画面并不相融,接下来我们要对灯光这块进行处理。


5、首先对灯光进行高斯模糊处理,本身就处于画面两侧的位置,而且是烘托氛围用,所以不需要特别的实。然后用色相/饱和度对灯光的颜色进行调整,使其与画面融合。

6、接下来我们要对顶部的素材进行二次处理,将此素材置于大灯图层的下方,也是先用柔性画笔结合蒙版擦除边缘。


7、这一步也是先将素材进行模糊处理,然后将图层模式改为“线性减淡”,再利用曲线工具将素材整体调亮。
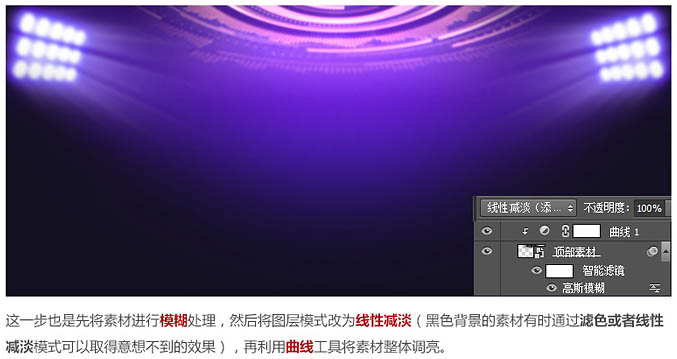
8、提亮红框以内的中心光源地带,通过滤色或者线性减淡,这里大家自己去尝试下,如果一层的效果达不到,可以再复制一层。

9、这里我加的是这种光,复制了一层,达到下图的效果。
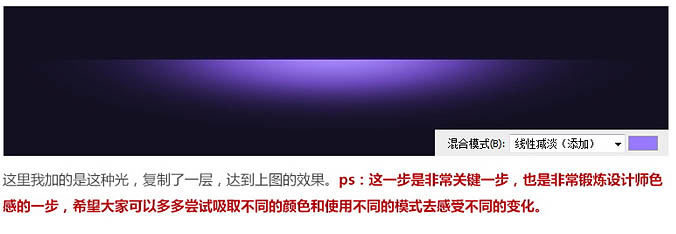
二、打造中心视觉区:
1、六角星至于所有光的下方,因为顶部接近上方光源,自然顶部会最亮。
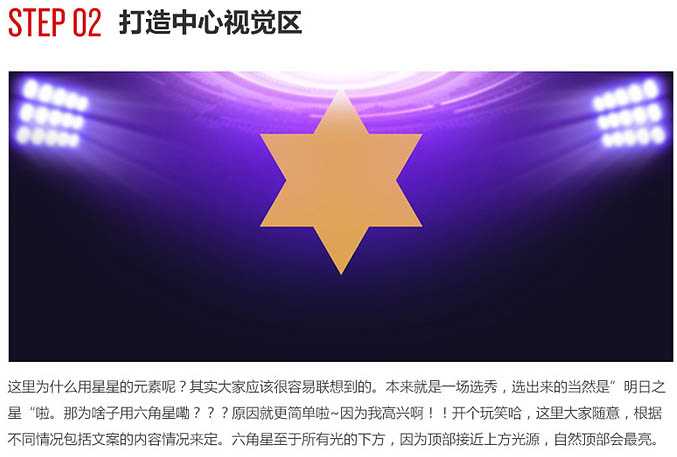
2、这一步就不详细说了,用了哪些样式也已经附到右下角了。大家自己去调整,感受。

3、主要的处理都已经在图上标明了。由于光源在顶部及两侧,所以中间靠下部的区域应该压暗处理。顶部的溢光效果,就是把六角星内部的光复制一层以后,再模糊处理一下就可以得到了。细心的朋友应该还能看到,在六角星厚度的交界处还加了一个内发光的效果,也是为了使层次更加明显。

4、六角星的内部再多画两个六角星,两种颜色,一深一浅。

5、给这两个六角星加图层样式,浅色的加外发光,深色的加内阴影,目的都是为了拉开层次感。在正中间用柔性画笔给一个高亮的颜色。接下来我们做文字部分。

6、先把文字敲出来,这里直接用字体代替,不做最终效果。再复制同样的一层,颜色深一些,然后水平方向两侧向内压缩,注意:不是等比例压缩,仅仅是水平方向压缩到如图所示的厚度。

7、我们先不管厚度的那一层,只看最上面层的文字。这里做了内阴影,投影及顶部溢光的效果。这里的内阴影实际上就是文字最外侧2像素的高亮描边,如下左图。溢光的效果如下图右图,其实有一层淡淡的外发光。

上一页12 下一页 阅读全文
最终效果
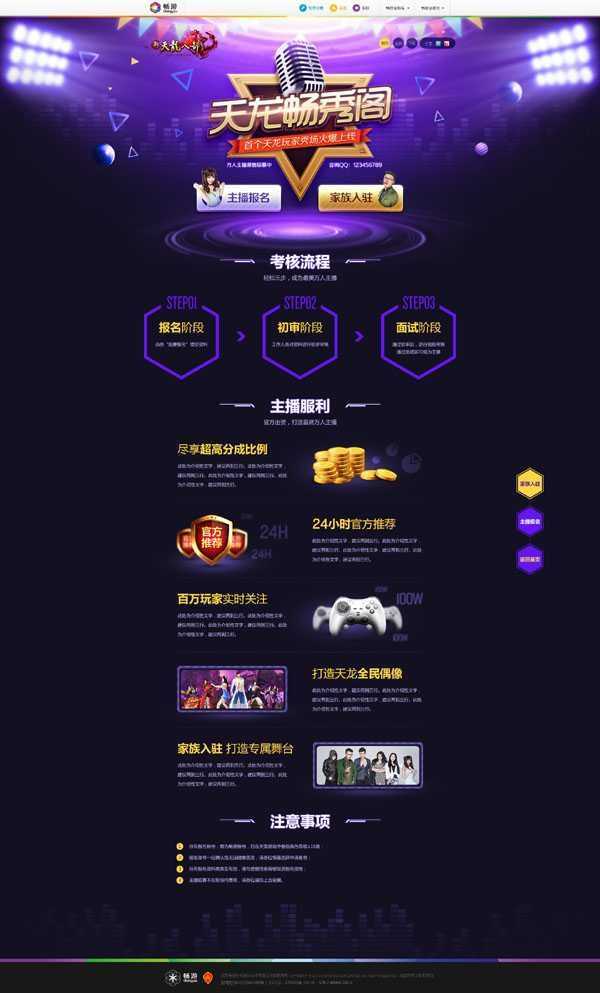
简单分析:

提炼关键词并寻找素材:

还找了些相关参考案例如下:

主要用到的素材:

一、打造最外围场景。
1、先铺一个底色,色值:#131021。
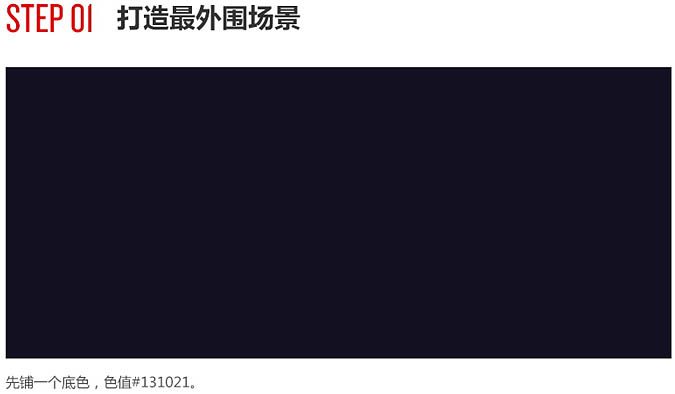
2、用柔性画笔提亮中间部分,使画面具有空间感。

3、用柔性画笔给中上部加更大面积的偏紫的颜色。

4、将大灯的素材至于画面中,可以对称地复制一个出来,用蒙版擦掉边缘的分界,模式为“滤色”。但是目前看起来灯光的颜色与画面并不相融,接下来我们要对灯光这块进行处理。


5、首先对灯光进行高斯模糊处理,本身就处于画面两侧的位置,而且是烘托氛围用,所以不需要特别的实。然后用色相/饱和度对灯光的颜色进行调整,使其与画面融合。

6、接下来我们要对顶部的素材进行二次处理,将此素材置于大灯图层的下方,也是先用柔性画笔结合蒙版擦除边缘。


7、这一步也是先将素材进行模糊处理,然后将图层模式改为“线性减淡”,再利用曲线工具将素材整体调亮。
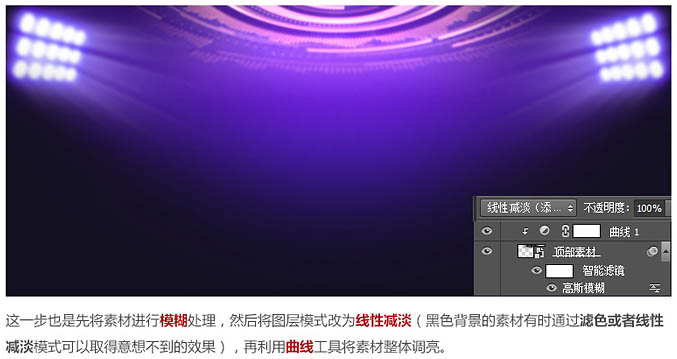
8、提亮红框以内的中心光源地带,通过滤色或者线性减淡,这里大家自己去尝试下,如果一层的效果达不到,可以再复制一层。

9、这里我加的是这种光,复制了一层,达到下图的效果。
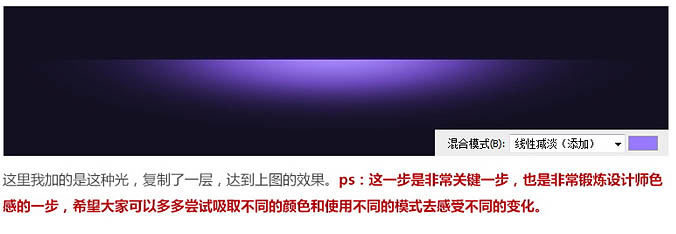
二、打造中心视觉区:
1、六角星至于所有光的下方,因为顶部接近上方光源,自然顶部会最亮。
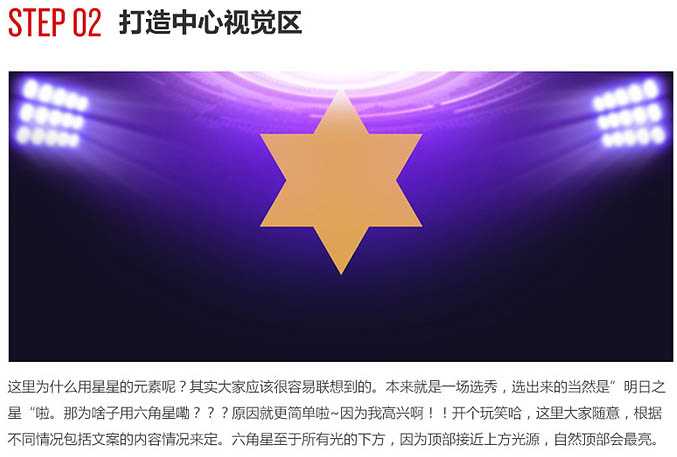
2、这一步就不详细说了,用了哪些样式也已经附到右下角了。大家自己去调整,感受。

3、主要的处理都已经在图上标明了。由于光源在顶部及两侧,所以中间靠下部的区域应该压暗处理。顶部的溢光效果,就是把六角星内部的光复制一层以后,再模糊处理一下就可以得到了。细心的朋友应该还能看到,在六角星厚度的交界处还加了一个内发光的效果,也是为了使层次更加明显。

4、六角星的内部再多画两个六角星,两种颜色,一深一浅。

5、给这两个六角星加图层样式,浅色的加外发光,深色的加内阴影,目的都是为了拉开层次感。在正中间用柔性画笔给一个高亮的颜色。接下来我们做文字部分。

6、先把文字敲出来,这里直接用字体代替,不做最终效果。再复制同样的一层,颜色深一些,然后水平方向两侧向内压缩,注意:不是等比例压缩,仅仅是水平方向压缩到如图所示的厚度。

7、我们先不管厚度的那一层,只看最上面层的文字。这里做了内阴影,投影及顶部溢光的效果。这里的内阴影实际上就是文字最外侧2像素的高亮描边,如下左图。溢光的效果如下图右图,其实有一层淡淡的外发光。

上一页12 下一页 阅读全文
上一篇:用PS做出云雾飘渺的效果