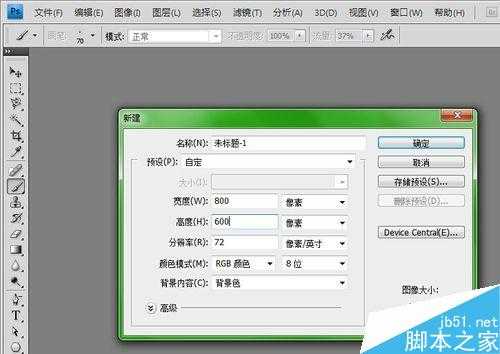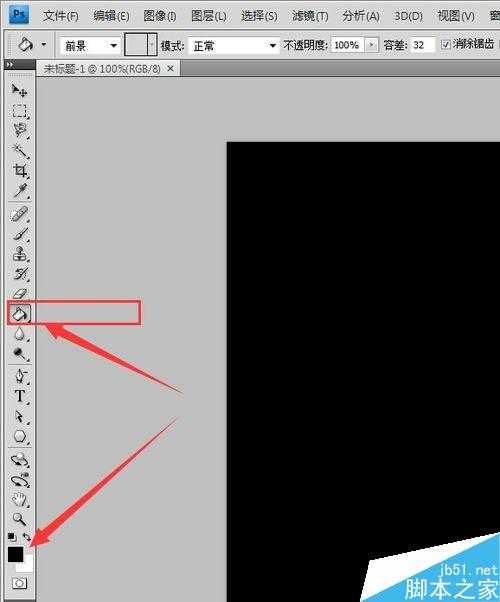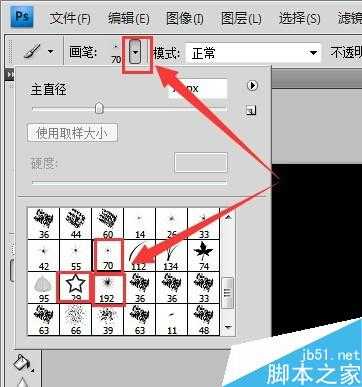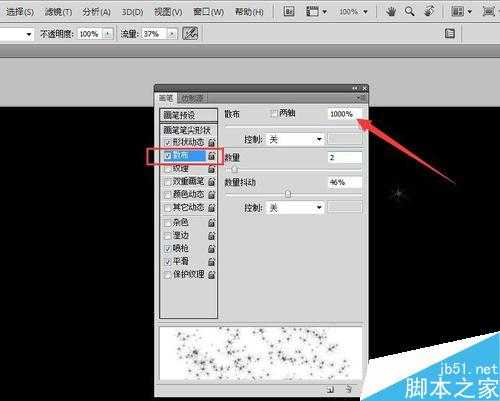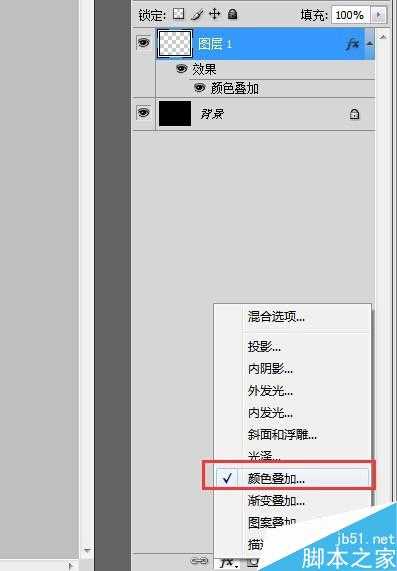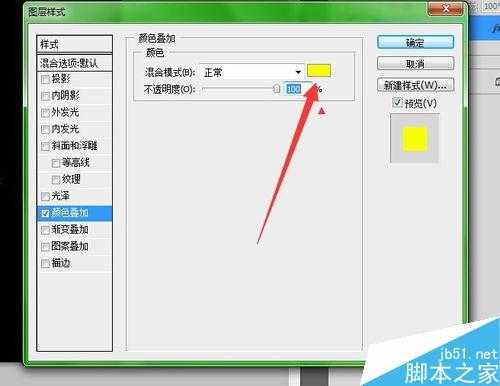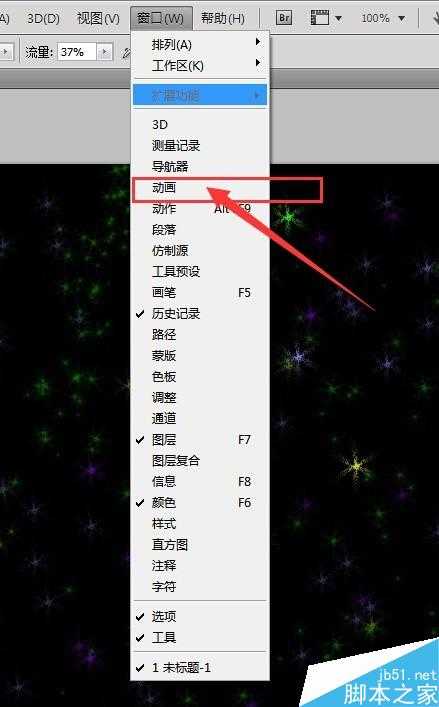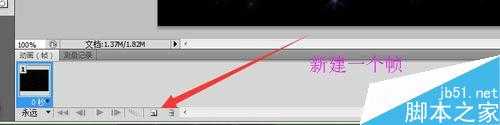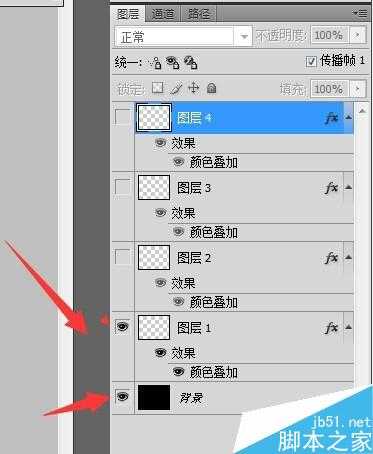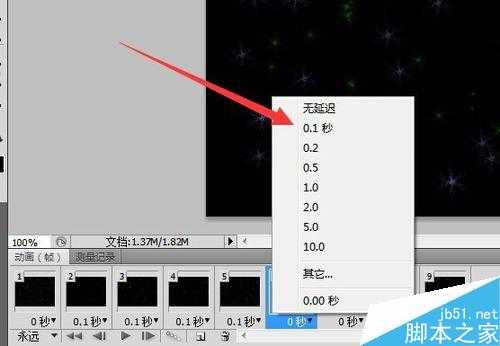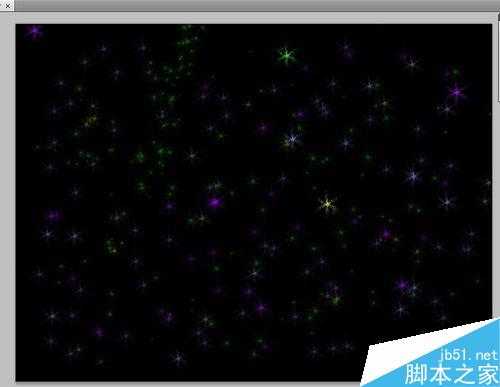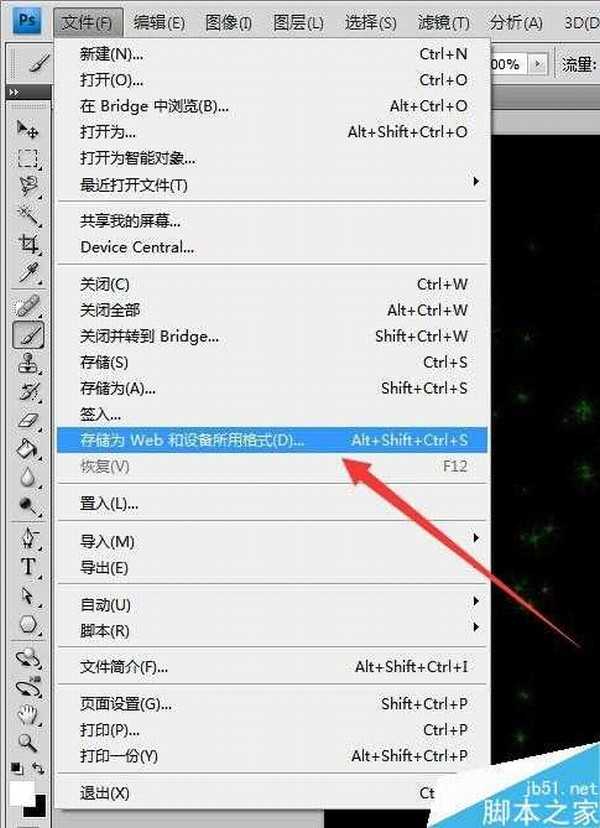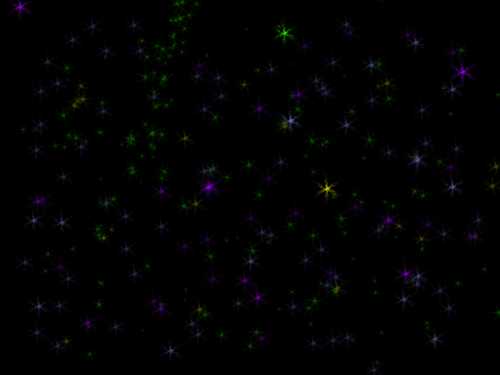PS制作出闪烁的星空gif动态图
(编辑:jimmy 日期: 2025/1/15 浏览:2)
今天小编为大家分享PS制作出闪烁的星空gif动态图方法,教程很不错,很值得大家学习,推荐到,一起来学习吧!
方法/步骤
1、打开Photoshop软件之后,新建一个像素为800*600的画布,然后用油漆桶工具,将其填充成黑色,作为一个星空的背景哈
2、然后我们新建一个图层,打开左侧菜单栏中的画笔工具,然后选择一个星星的刷头;
然后再按,“画笔预设”,进行调整,抖动大小为100,散布为最大值1000;
设置好刷头之后,就可以涂抹
3、先涂抹一个图层,可以涂少量,然后我们打开图层样式,——选择颜色叠加,然后可以选择自己喜欢的颜色,点击确认之后,第一个星空图层就弄好了;
然后我们就按照上述的方法,重新新建几个图层,再一层层地涂抹星星,再一层层地进行颜色叠加
4、好了,最后,我们需要制作动画了,首先,打开上方主菜单栏中的窗口——动作,就能出现时间轴的窗口,然后我们按下方进行新建一个帧,然后我们可以把第一帧想要显示的颜色进行打开“小眼睛“,不想要显示的图案就关闭”小眼睛“。
5、然后哦,我们可以一个个地调整每一帧的动画时间哈,小编选的是0.1秒哦,所以闪得有点快哈,先动作慢点得话,时间就选大一点哈
6、弄 好之后,我们要点击左上角的”文件“——另存为Web格式,再选着Gif格式
注意星星的分布哈,还要注意调整大小
教程结束,以上就是PS制作出闪烁的星空gif动态图方法介绍,操作很简单的,大家学会了吗?希望能对大家有所帮助!