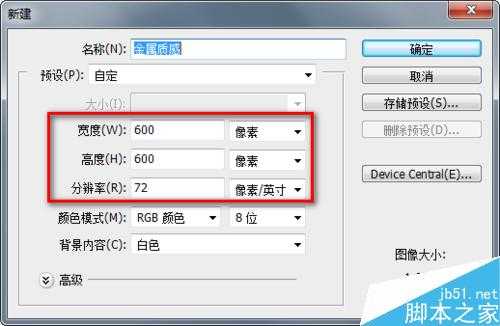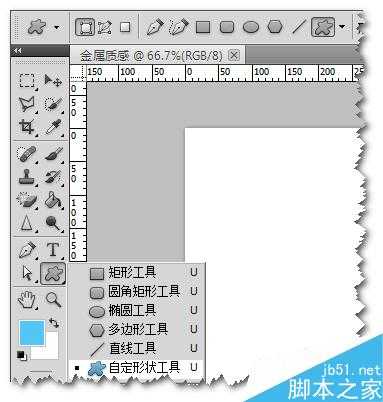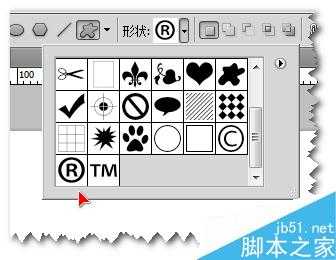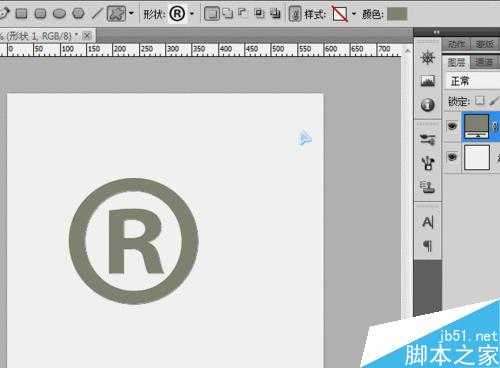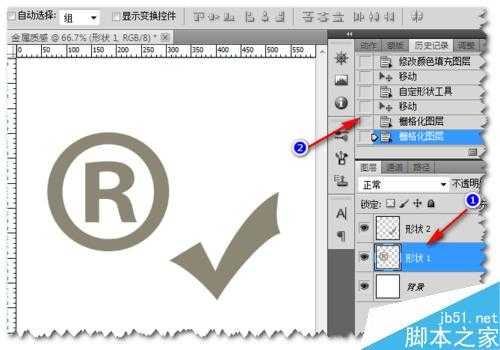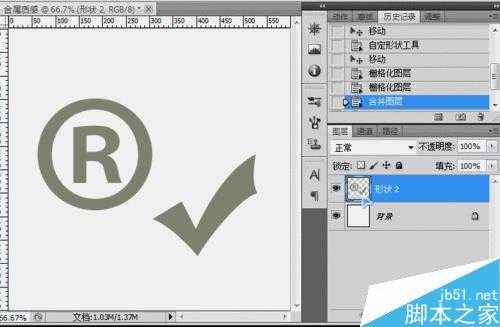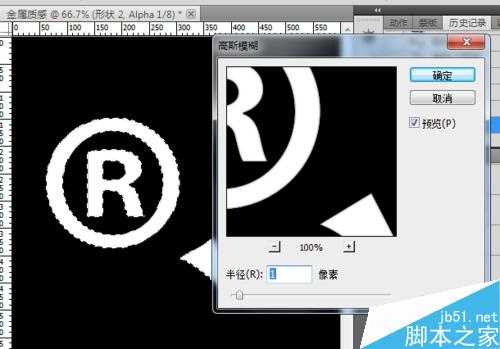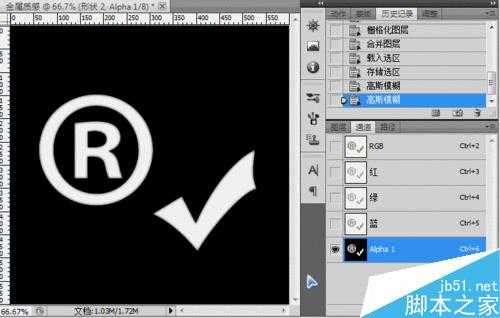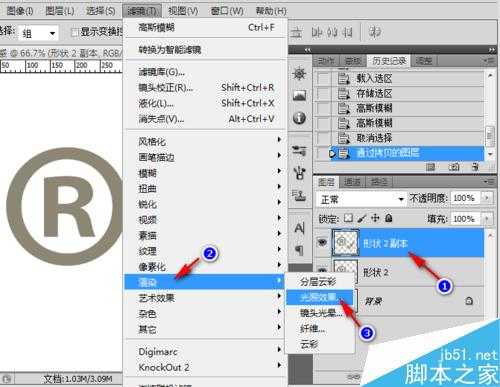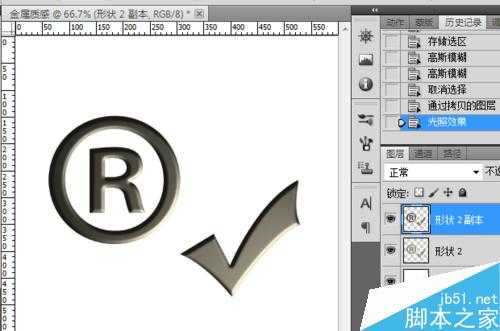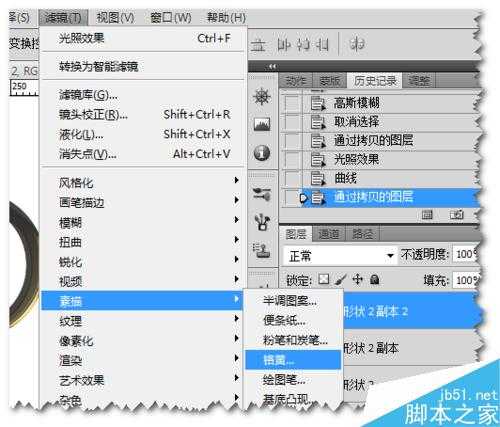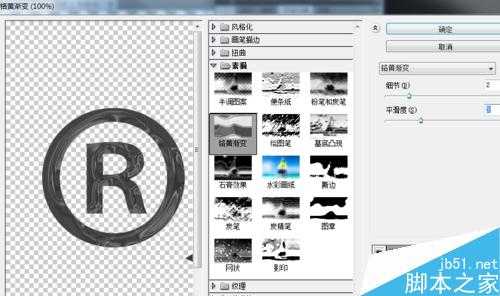Photoshop制作超强的金属质感的标志效果
(编辑:jimmy 日期: 2025/1/15 浏览:2)
这篇教程是向大家介绍如何使用Photoshop制作物体的金属质感,主要使用的是通道、滤镜两个功能。推荐到,喜欢的朋友快快来学习吧!
方法/步骤
首先,新建一个600 x 600像素,白底的背景文件 。 然后点击左侧工具栏的“自定形状工具”。
在自定形状工具上方,选择需要插入的形状(也可以按需要手动绘制)。
按住键盘的Shift键,用鼠标在画布上画出图形。之后点击颜色,选择淡灰色即可。
确定后,在右侧图层区域右键形状图层,栅格化。
然后按住键盘的Ctrl键,用鼠标点击形状预览图,载入选区。再点击通道--将选区存储为通道,并选中刚刚建立的通道。
之后,保持选区不变,在新建的通道上执行:滤镜 > 模糊 > 高斯模糊,数值为1,确定后再执行一次模糊操作,数值为3。
确定后,选中RGB通道,取消Alpha 1前的眼睛,回到图层面板。
在形状2上按Ctrl+J复制一层,执行滤镜 > 渲染 > 光照效果。在弹出的面板中将“纹理通道”选择为Alpha 1,并用鼠标调节光照的类型,方向。
设置后初步效果已经出来了,如图。
之后,按Ctrl + M 调出曲线设置页面,将数值调节如下。
确定后,我们在形状2副本上再复制一层,执行滤镜 > 素描 > 铬黄。将细节调整为2,平滑度设置为3,之后将混合模式更改为”叠加“。
合并所有可见图层,一个金属质感的物品就诞生了。自己也可以根据需要添加形状的阴影等效果。
以上就是Photoshop制作超强的金属质感的标志效果方法介绍,操作很简单的,大家学会了吗?希望能对大家有所帮助!