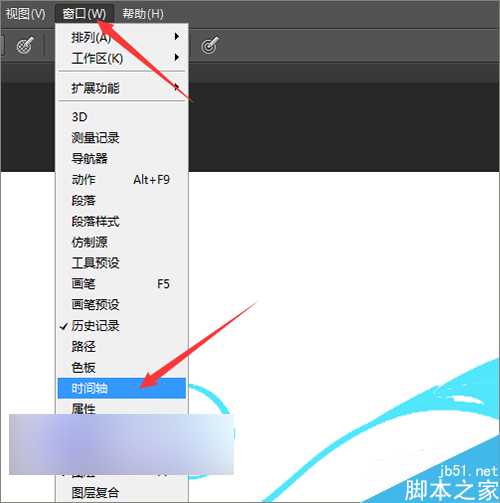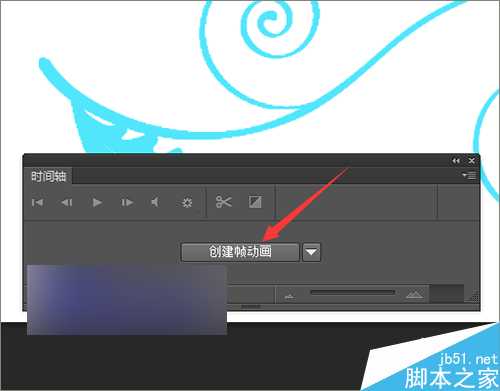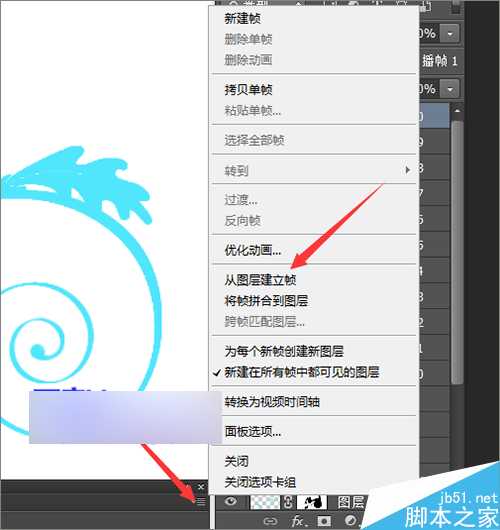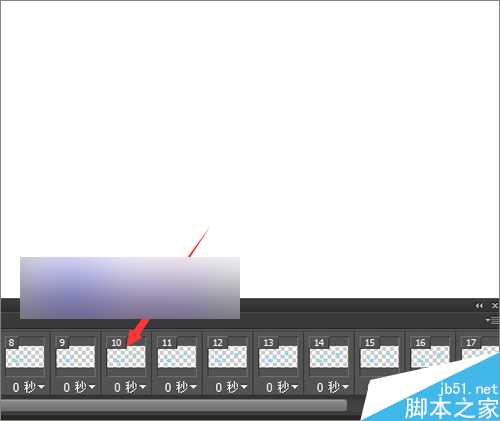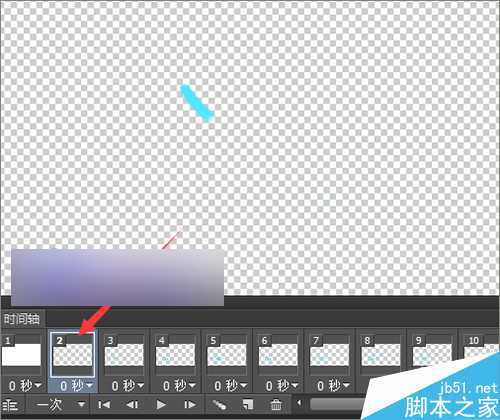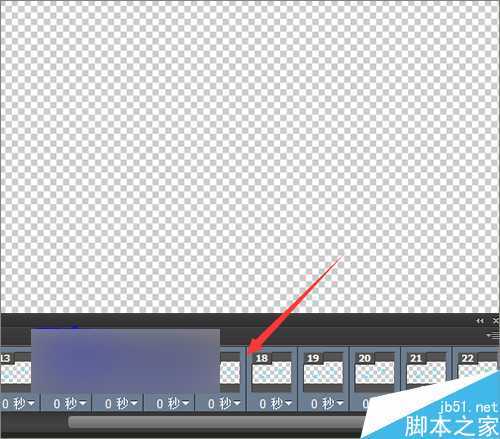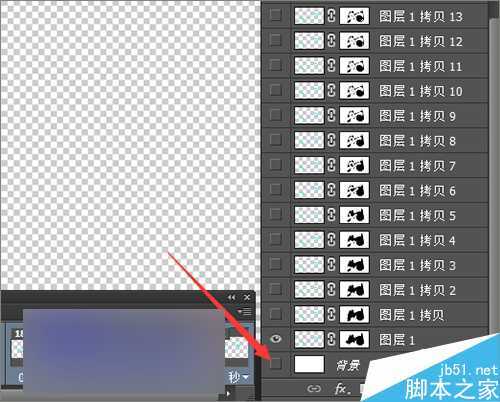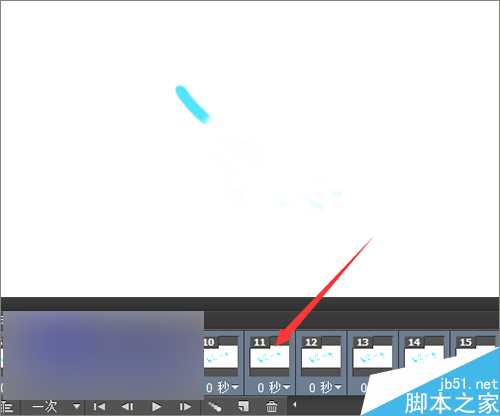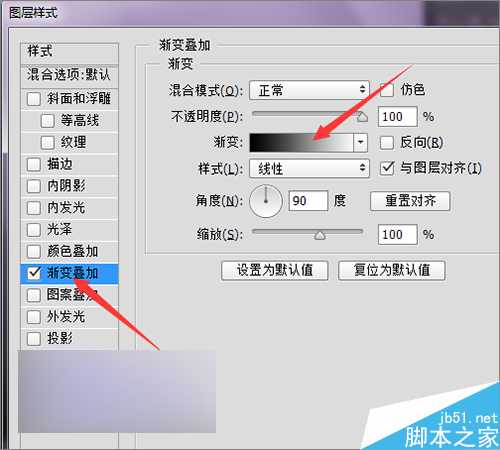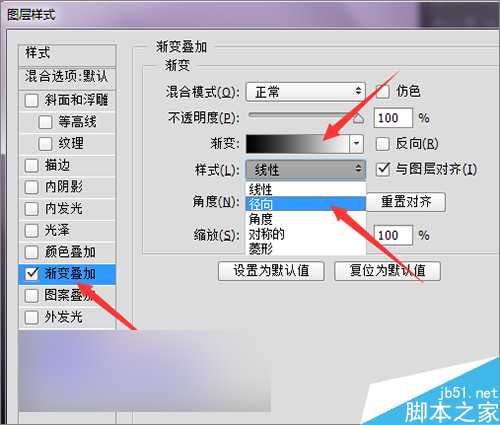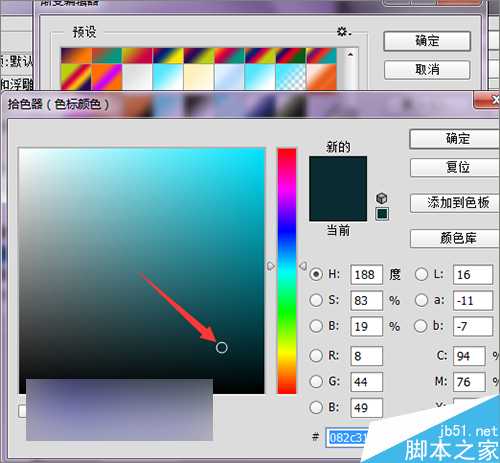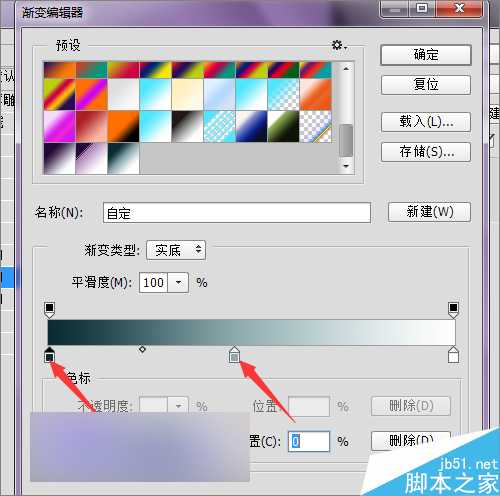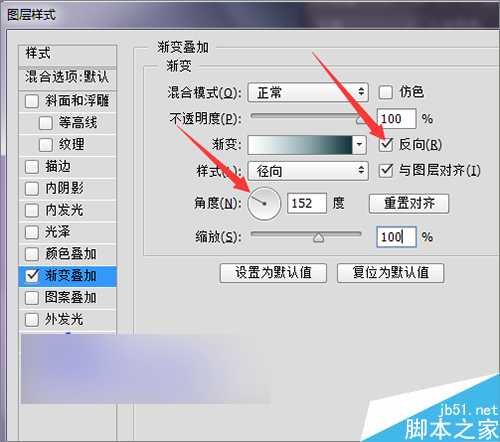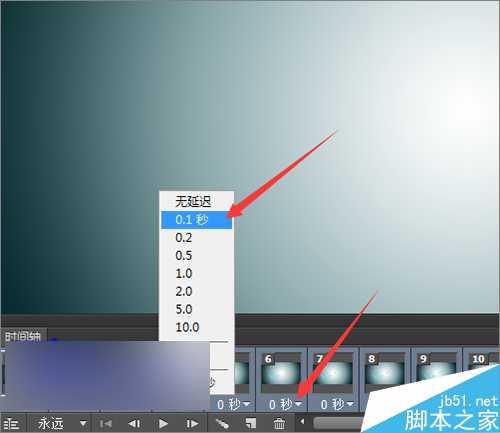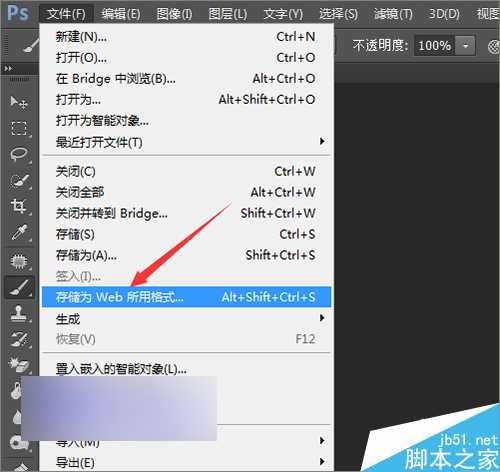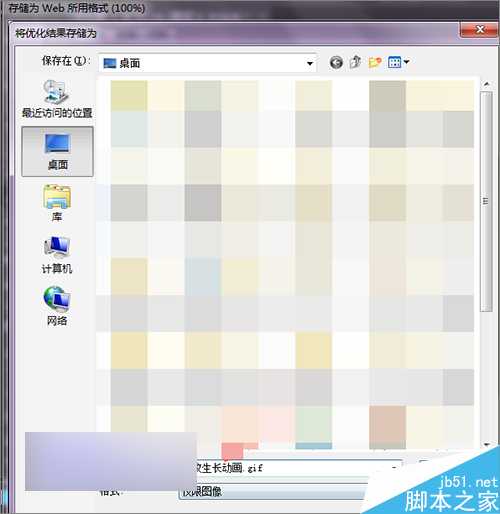ps制作漂亮的花纹生长动画效果
(编辑:jimmy 日期: 2025/1/15 浏览:2)
这篇教程是向的朋友介绍ps制作漂亮的花纹生长动画效果方法,教程制作出来的效果很漂亮,而且难度不是很大,这里重点来操作一下如何把制作好的花纹图层制作成花纹生长动画的效果,下面我们一起来学习吧!
方法/步骤
在上一经验中介绍了如何把想制作生长动画的花纹的制作方法。这一经验中来具体的说一下如何把制作好的图层让它成为动画的效果。如果软件没有打开时间轴的话,在窗口下面点击打开时间轴。
接着在打开的时间轴界面中点击创建帧动画。如果是版本不同的话,这里打开时间轴后它提示的字也是不一样的。只要选择动画即可。这里把图层中的图层要全部的添加到时间轴中操作。
然后在打开的时间轴界面的右边,可以看到在关闭的下面有一个菜单。在这个菜单中点击一下,在它弹出的列表中选择从图层建立帧。在时间轴上面选择从图层建立帧要比把图层中的图层添加到时间轴更快速。
点击之后,就可以看到已经所图层中的所有图层都全部的复制到了时间轴上面。现在可以看到这里显示的只有透明背景的图层,并没有把它的背景也全部的显示出来。
这里需要再回到图层中,把它的背景也再重新的选择一次。从第一个没有背景的帧点击一下选中,接着再铵着键盘上的shift键选中时间轴上面的最后一个帧。把中间没有背景的全部选中后,再点击打开图层面板下面的背景层前面的眼睛。
这时,就可以看到现在已经把全部的图层都添加了背景。这时,在图层面板中选择背景图层。双击这个背景图层。打开它的图层样式。把白色的背景层添加一个渐变的效果。
在打开的界面中选择渐变叠加,它默认提是线性的渐变。这里把它的渐变类型改为径向渐变。它默认的渐变颜色是黑白的渐变,这里把它的渐变更改为想要添加的渐变类型。在渐变条上点击一下,打开它的渐变颜色。
点击打开它的颜色之后,把它选择一个喜欢的颜色。点击确定。再点击中间的色标让它的颜色稍微的再淡些。选择好后,在渐变编辑器中点击确定。
当把它的渐变颜色选择好后,可以看到现在的渐变效果并不是想要的那种类型。这里在它的渐变后面点击反向。让它与现在的渐变正好相反。
然后再调整一下它的渐变的角度,把中间的渐变根据想要的效果来进行适当的调整。在调整的时候,需要边看图的效果边进行调整。
接下来就要播放看一下它的动画效果。如果需要把动画的时间全部都进行一个调整的话,把它们全部选中,然后再点击时间轴上面的时间设置的铵钮。进行时间的设置。把经的循环次数设置为永远。
动画制作好后,就需要把它进行一个保存。点击文件菜单下面的存储为web所用的格式。然后在弹出的界面中选择存储。
在弹出的动画保存的界面中把它保存到一个文件夹中,这里把它保存到桌面上。把它的文件名命名为花纹生长动画。点击保存。在弹出的Adobe 存储为Web所用格式的警告界面中点击确定。
然后就回到桌面上打开这个动画。在把动画保存好之后,也需要把软件中的文件保存一份psd格式的,如果制作的动画效果中哪里有需要调整的部分再打开文件进行一个细部的调整。
教程结束,以上就是ps制作漂亮的花纹生长动画效果教程,大家学会了吗?希望能对大家有所帮助!