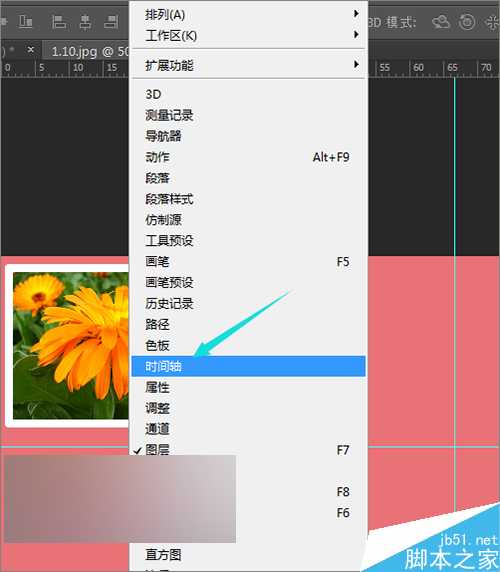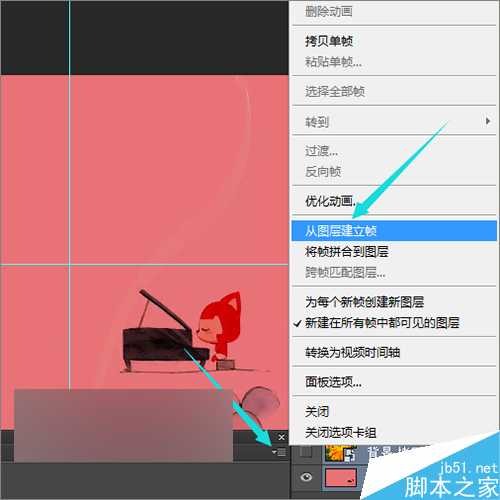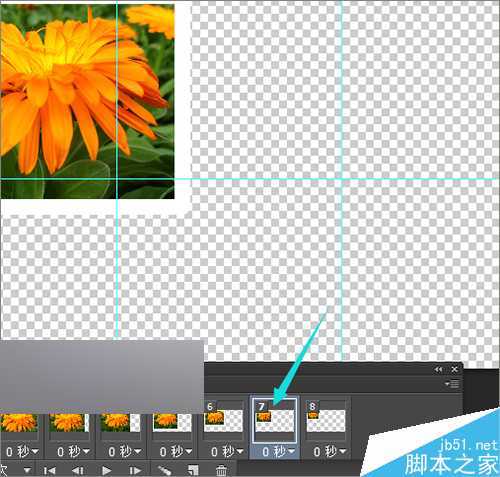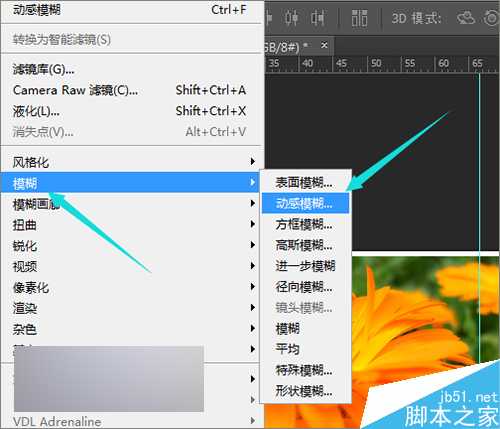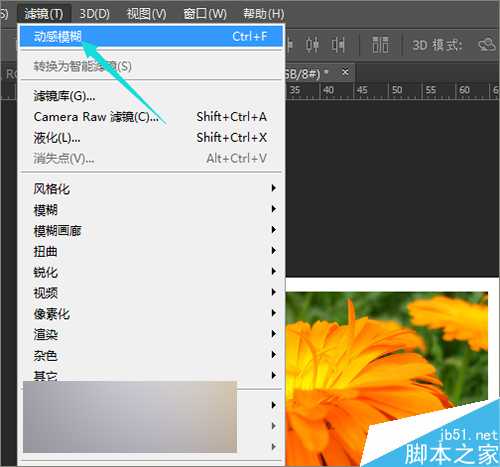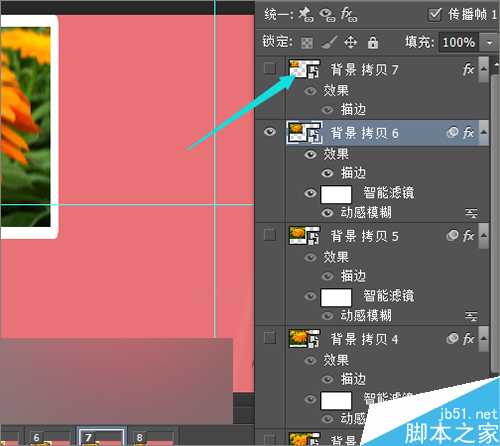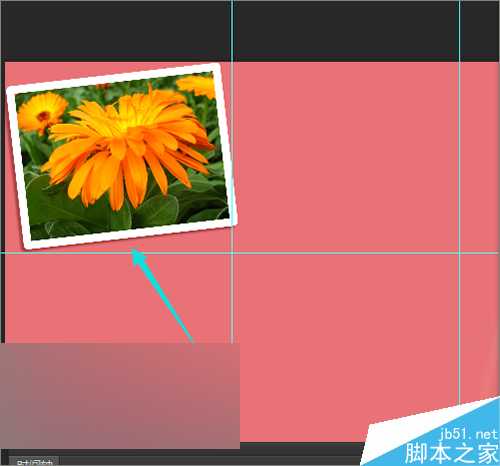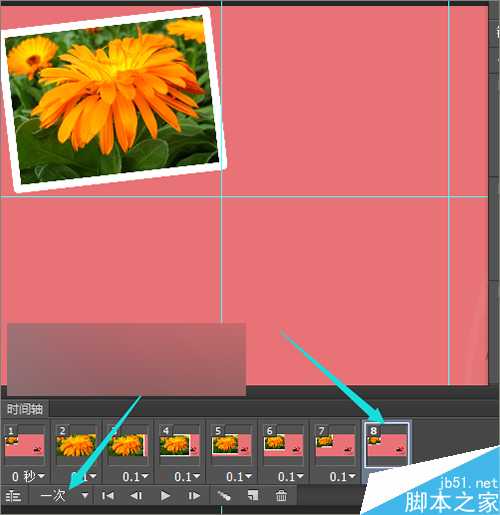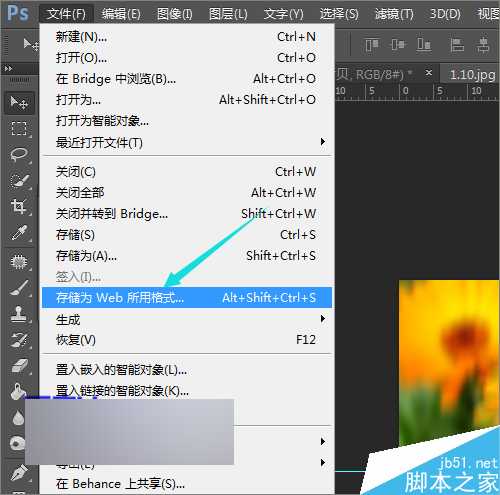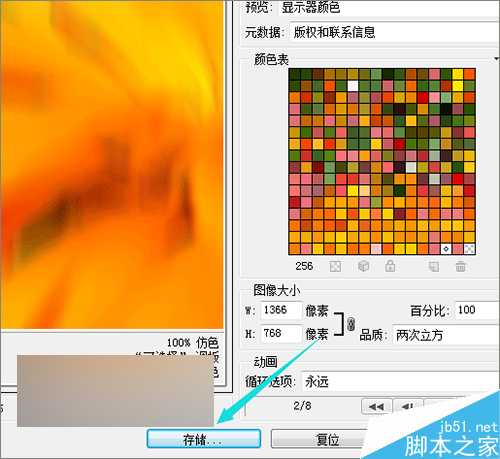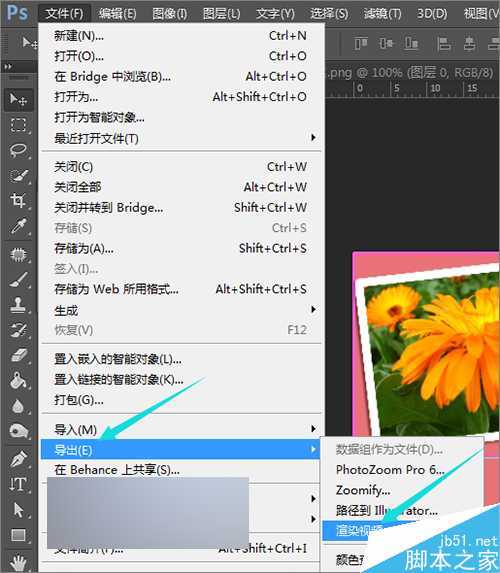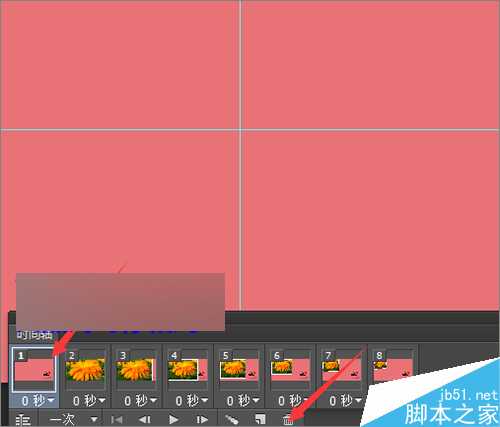ps把相片制作成视频动画效果
(编辑:jimmy 日期: 2025/1/15 浏览:2)
如果想要把图片或者相片制作成一个动感的相册效果。而电脑是又没有安装其它的视频制作软件的话,就可以在ps软件中可以同样制作成非常不错动感相册效果。这篇教程是向的朋友介绍ps把相片制作成视频动画效果方法,教程制作出来的动画效果非常漂亮,而且难度不是很大,推荐到,喜欢的朋友可以跟着教程一起来学习!
下面将分为两部分进行操作,第一部分重点说明如何在这个软件中制作所用到的相片或图片操作,第二部分将介绍如果在把制作好的相片制作成动画。
方法/步骤
1、点击打开窗口菜单中列表中的时间轴。在它的时间轴前面点击一下。它就会弹出一个时间轴的界面,在它的上面点击创建帧动画。就开始动画的制作。
2、接着把图层面板上面的所有图层都全部选中。在最上面的一个图层上面点击一下,然后按着键盘上的shift键后,再点击最后的背景图层。这样就可以把它们全部选中。
3、在时间轴的右上角的下拉小铵扭上面点击一下。在它弹出的列表中选择从图层建立帧。这时,就可以看到在图层中的所有图层现在都做为帧出现在了时间轴上面。但是也可以看到在这里面这的后面的背景是没有显示的,只显示出来透明的背景。
4、把下面的几个没有背景的帧全部选择中。选中之后,在图层上面把它背景图片上的睛眼打开。这时,就可以看到我们已经全部把这几个没有背景的帧上全部都添加了背景。
5、选择时间轴中的第一个花的帧图片。选择滤镜中的模糊----动感模糊。把这个图片的动感模糊的数值设置为一个合适的数值。这里就设置为16。把它的角度也可以更改一下。把它的角度设置为90。然后点击确定。
6、接着点击时间轴上面的第二个花的图片,如果不想更改它的数值。可以直在它的上面点击滤镜,在它的滤镜下面,有一个动感模糊,就是刚才我们设置的16。点击一下就把第二帧上的花图片也添加了动感模糊。
7、依次可以把它后需要几帧分别加上动感模糊。可以在后面的数值设置上,把它的动感模糊的数值可以再降低一些。设置一下比之前小一些的数值。在它最后的一个上面就不要添加动感模糊。在6上面的时候,让它的模糊数值再小一些。把它设置为6。
8、把这些所有的都调整好之后,我们为了给相图片增加一些立体的效果。可以把它再添加一个投影。在花的图层上面双击打开它的图层样式。在界面中选择投影。在它的混合模式中它默认的正片叠底后面的颜色是黑色的。这里可以把它更改成和背景颜色差不多的重色。
9、双击打开它的黑色,在弹出的拾色器中用吸管在背景上需吸一下,然后选择它相应的重色。接着再调整一下它的不透明度和角度。它的距离和大小都可以稍微的进行一个更改。
10、如果你在添加投影的时候,添加不上去的话,就需要再次的把这个图层点击右键,转换为智能对象。然后再去添加投影就可以很快的看到调整之后的效果。
11、接下来把其它的所有图层都这样的进行添加。完成之后。接下来就要调整一下动画的时间长度。因为是想让相片从大到小进行缩放。可以把开始的几个图层的时间调整的相对来说短一些。到后面的一帧让它的时间可以稍微的长些。
12、这里把它的循环次数还保持它的默认。让它只循环一次。因为这里只做了一张图片的放大到缩小的动画效果。是想让第一张图片缩放后,接着进行第二张图片的缩放动画。这里只操作一张的动画制作。下面的制作方法也都是相同的。
13、动感相册动画的最后保存。点击文件菜单下面的存储为web所用的格式。在弹出的界面中选择存储之后,在出现的保存位置中选择一个想要保存的文件夹或盘。这里是选择输出一个gif格式的图片。可以看到它的文件名后面的后缀名就是.gif。
14、当然除了这一种格式之外, 还可以把它输出不同的格式。在文件菜单下面的导出渲染视频。可以选择把它输出成不同类型的图像序列或视频。
15、这里就把它输出一个gif格式的图片。把它输出完成之后,找到它的保存位置。点击打开查看它最终的效果。在最后保存的时候,最好还是再保存一个psd格式的文档,这样如果哪里需要修改的话,可以很方便的打开进行修改。
16、在上一个制作好的动画效果中,它最开始看到的是它的背景图片,如果不想最先让它背景图片出现,而是带有动感模糊效果的花的图片出现的话,可以在时间轴面板中把前面的背景图片选中后,放入到垃圾箱中。把前面的时间长度调整为0.2秒,最后的一帧调整为2秒。调整好之后,再保存一次。
注意事项
这里为了让它显示出来动画的效果。所以在时间轴上面的循环次数上面设置了永远。在制作的时候,把次数设置为1次。
以上就是ps把相片制作成视频动画效果方法介绍,大家学会了吗?希望能对大家有所帮助!