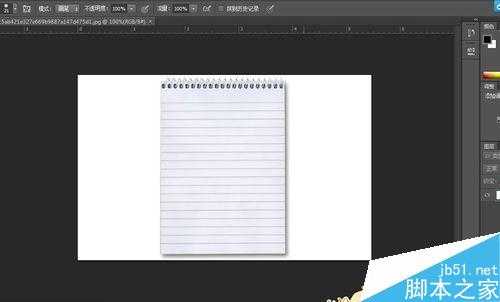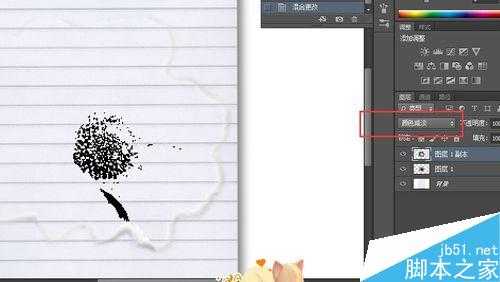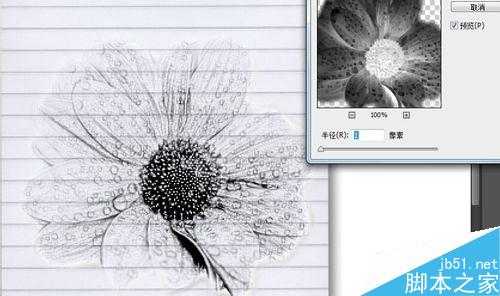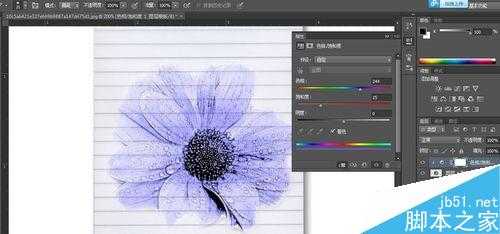ps简单几步在记事本上画逼真的圆珠笔效果画
(编辑:jimmy 日期: 2025/1/15 浏览:2)
今天问大家介绍ps简单几步在记事本上画逼真的圆珠笔效果画方法,做出来的效果真的超级像,方法也很简单,推荐过来,一起来学习吧!
方法/步骤
1、文件——打开。打开记事本素材。
2、把想画成圆珠笔效果的素材拖进去,抠图,这边我用的是菊花。
3、图片的混合模式为:正片叠加。
4、对图片去色。快捷键【shift+ctrl+U】
5、进行色阶调整。
让整体效果看起来比之前暗但是细节分明。
6、拷贝图层。快捷键【ctrl+J】
7、反相。快捷键【ctrl+I】。让图像黑变成白白变成黑。
8、改变反相的图层的混合模式为颜色减淡。
9、滤镜——其他——最小值。半径像素为1个像素。
10、合并,病调节色相/饱和度。在图像,调整中。一点要选择着色。
如果是在图层下面找到的,那就一定还要剪贴蒙版。
11、下面就是效果图啦。
教程结束,以上就是ps简单几步在记事本上画逼真的圆珠笔效果画方法,操作很简单的,你学会了吗?