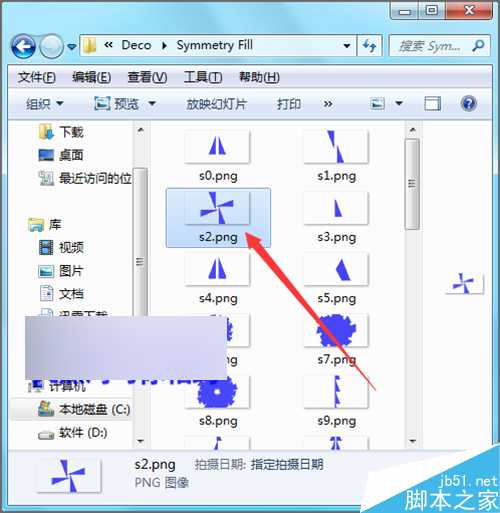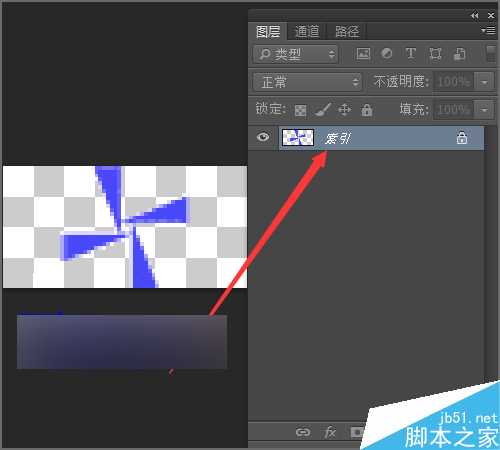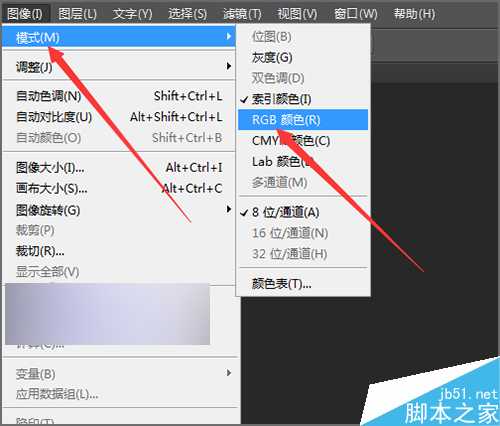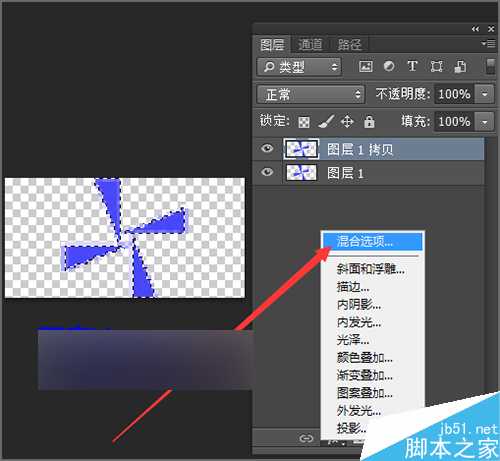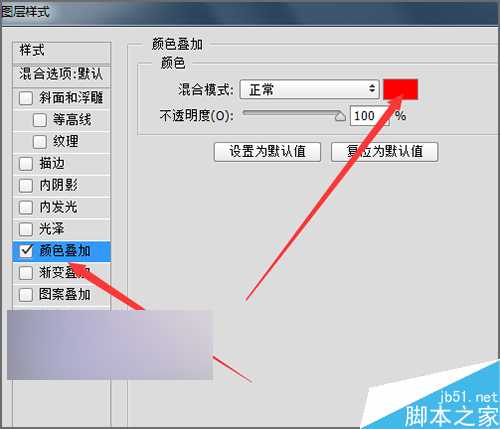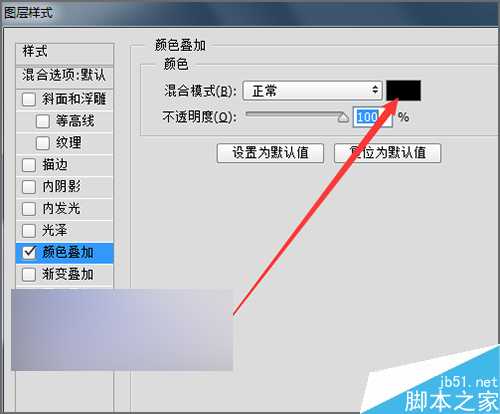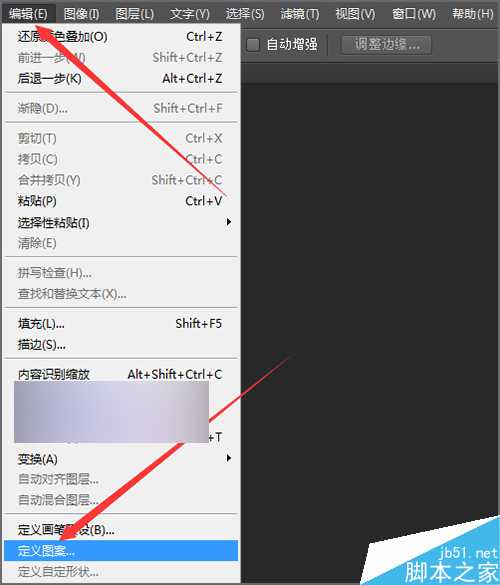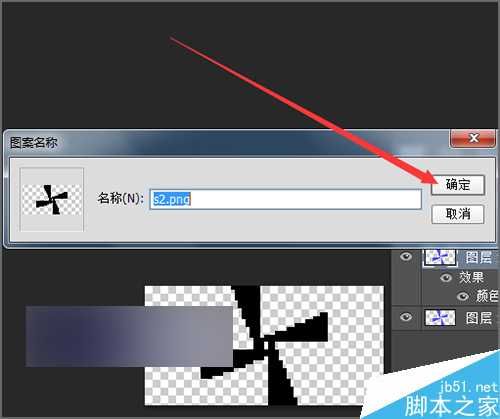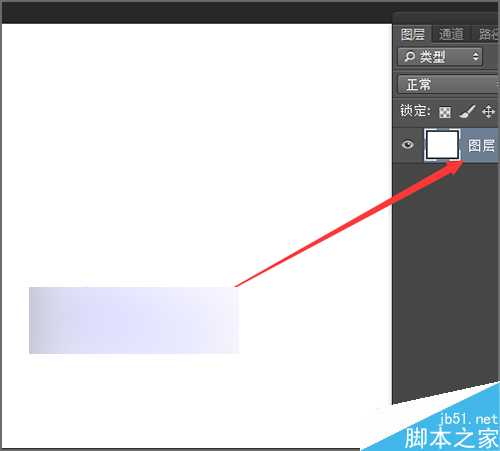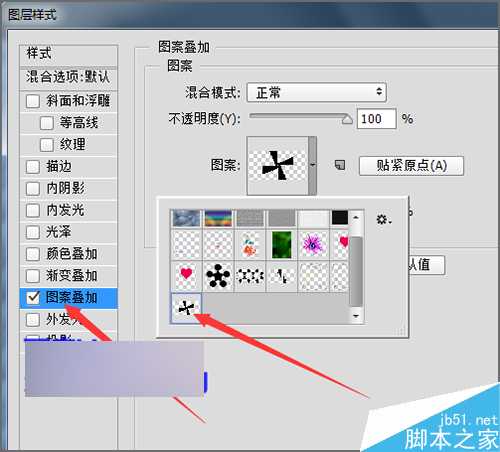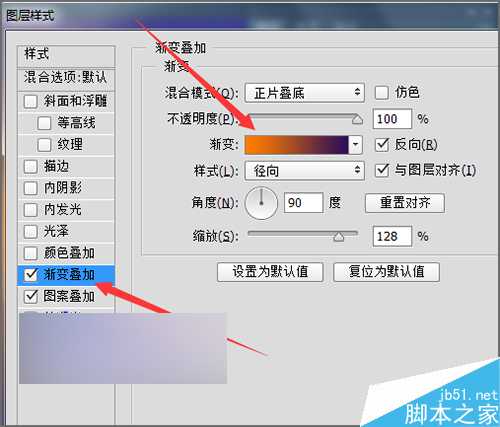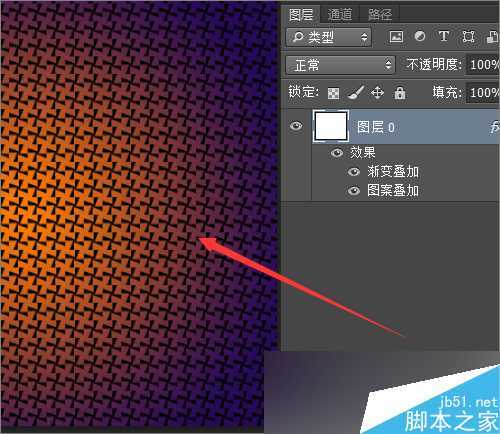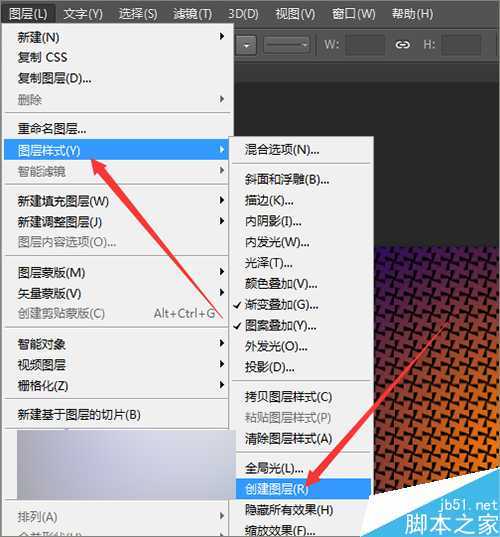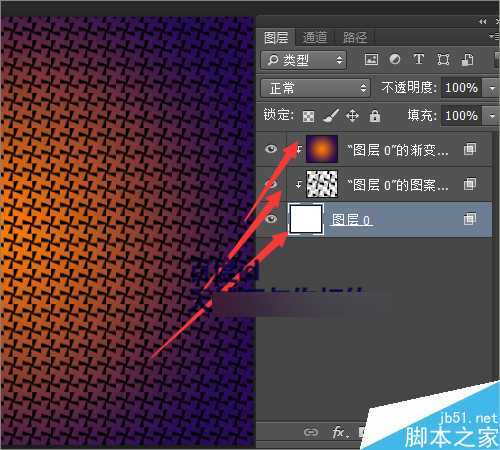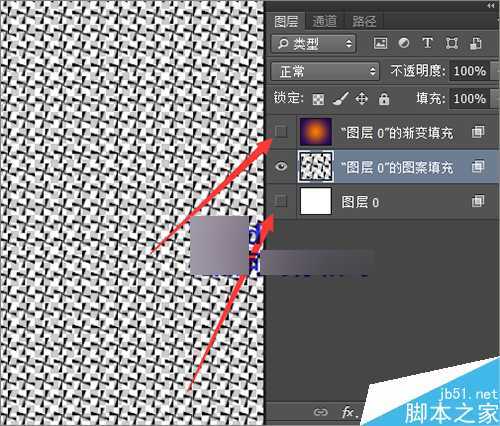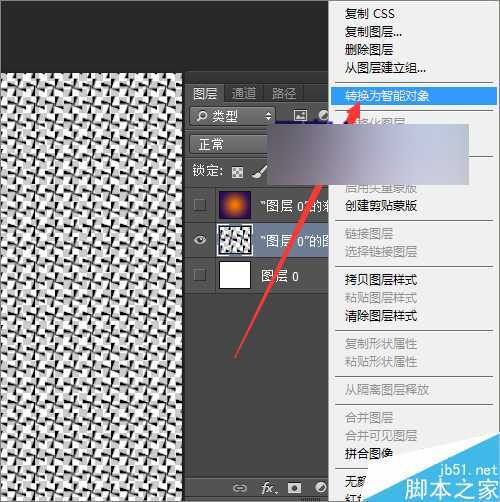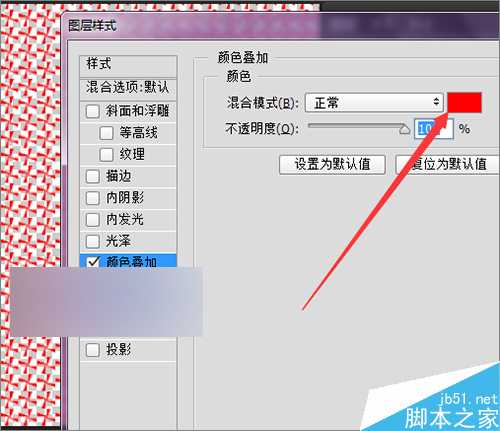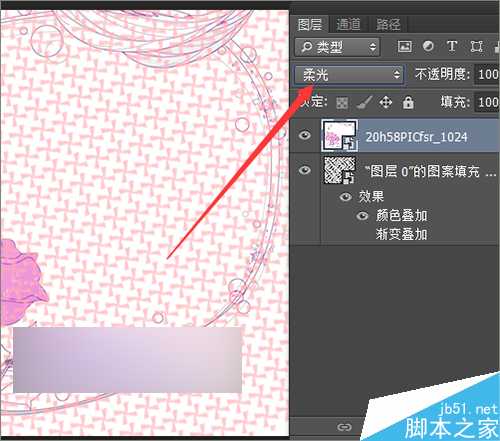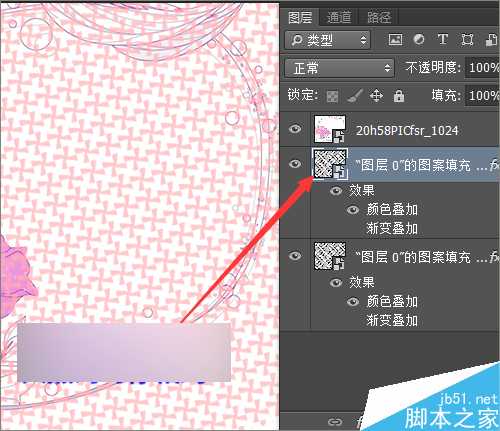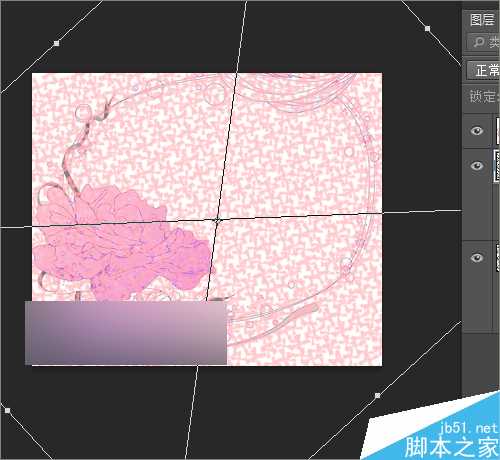ps cc 2014利用对称图案制作漂亮的背景效果
(编辑:jimmy 日期: 2025/1/16 浏览:2)
当我们想用一些图案来制作出一些特别的背景效果的时候,可能有的是自己制作的,也有的是用形状来进行制作的,今天就为大家介绍利用photoshop软件文件夹中的对称图案来制作背景效果图方法,大家一起来看看吧!
方法/步骤
1、我们打开photoshop软件中的对称填充的文件夹。可以在这个文件夹中看到这里有许多不同的对称图案。这里就来使用其中的一种来制作一个背景效果。
2、为了不使用原来的图片受到影响。把这个图片复制一份,再把复制的一份直接拉到photoshop的软件中进行使用。可以看到,当把这张图片拉入之后,可以看到这张图片的模式是索引。
3、这里就需要把它的模式更改为我们平时最常用的RGB。在菜单中点击图像---模式---RGB颜色。
4、我们想要把它定义成图案的话,就需要把它的图案颜色进行一个更改。它原来的颜色是蓝色的。这里就需要把它更改为黑色。根据每个人使用习惯的不同,可以用不同的方法把它进行填充。这里就来使用图层下面的混合选项。
5、这时,在弹出的图层样式中选择颜色叠加。当点击颜色叠加之后,蓝色的图案就变成红色的图案了。这里就需要把它的颜色更改为黑色。
6、颜色更改完成之后,点击编辑菜单中的定义图案。把这个图案定义一下。然后我们就可以用它来进行填充图案的制作。
7、然后,点击文件菜单中的新建,新建一个画布。这里画布可以大些。把它设置为800*800。颜色模式为RGB。颜色为白色。当然其它的颜色也可以。在后面做的时候,还需要把它的颜色进行更改的。
8、把画布新建好后,双击打开它的图层样式。在弹出的图案叠加中选择它旁边的图案。选中之前我们定义好的图案。接下来,再点击它的颜色叠加。可以在渐变编辑条中选择一个自己喜欢的颜色。
9、可以把颜色叠加的颜色不透明度做一个调整。让它看起来柔和一些。如果觉得它的黑色做出来的效果并不是很好的话,可以点击确定后,把它的颜色进行一个更改。
10、这里就先不对它的不透明度做一个更改。还让它是默认的黑色。接着点击图层--图层样式---创建图层。把这几个图层分开为单独的图层。
11、可以看到,当点击了创建图层之后,就把每个图层进行了分离。这样我们就可以对每个图层进行单独的操作。在图案和渐变的图层上面是有剪切蒙板的,需要把它前面的剪切蒙板进行一下取消。同时选中这两个图层,点击右键释放剪切蒙板。
12、这时,把图层0和渐变图层前面的小眼睛关闭后,就可以看到现在只有有着透明背景的图案层。选中它然后点击右键,把它转换为智能对像。
13、这样通过把它转换为智能对象之后,我们就可以把这个图案做一个更改。这时,就可以双击打开它的图层样式。选择一个自己喜欢的颜色对其做一个更改。然后选择一种自己喜欢的渐变进行添加。
14、如果是想要把制作好的图案的背景更改为一张图片的话,也是可以的。准备好一张图片素材。把它的模式改为柔光。
15、如果觉得一种图案有些单调,可以把它复制一份,然后选择编辑菜单中的变换,自由变换,把它旋转一下。
16、接着同时,同时选中图案的两个图层,把它的不透明度做一个更改,把它适当的降低一些。
17、当然,也可以把图花的图层复制一份,下面的一个图层把它的模式改为饱和度。上面的一层把它的模式改为排除。这样制作出来的又是一种不同的背景效果。
以上就是ps cc 2014利用对称图案制作漂亮的背景效果方法介绍,大家学会了吗?希望能对大家有所帮助!