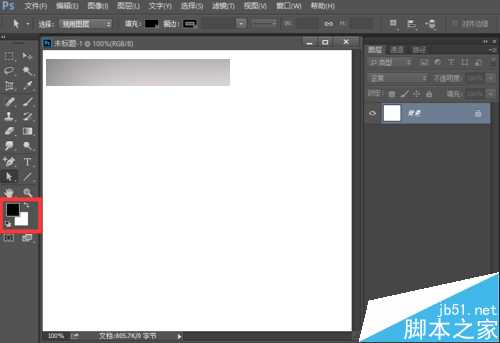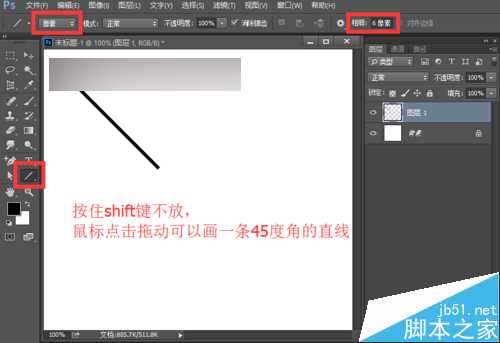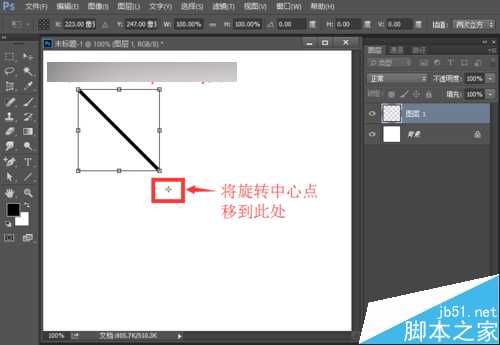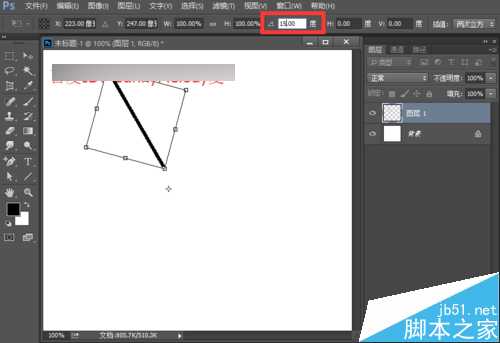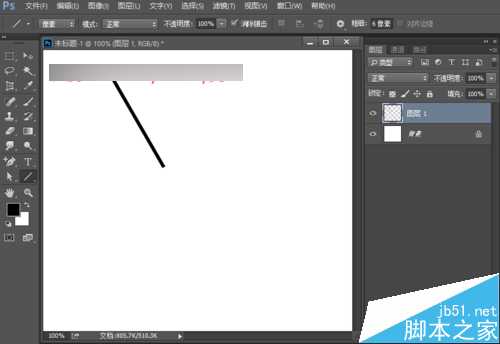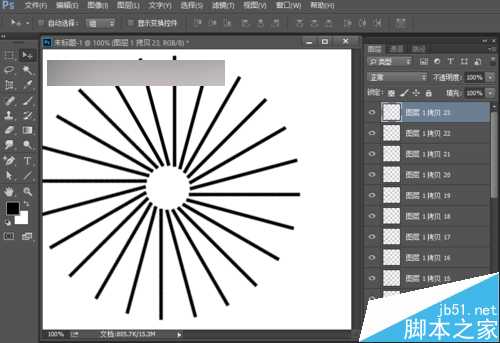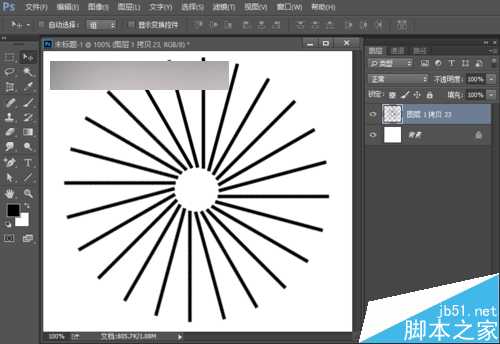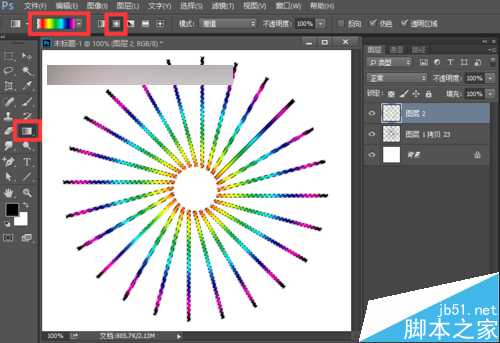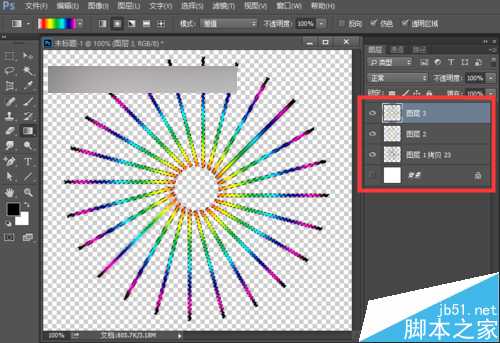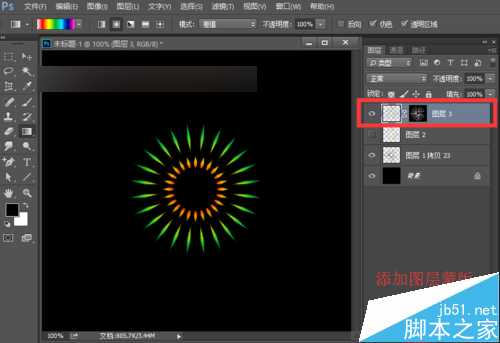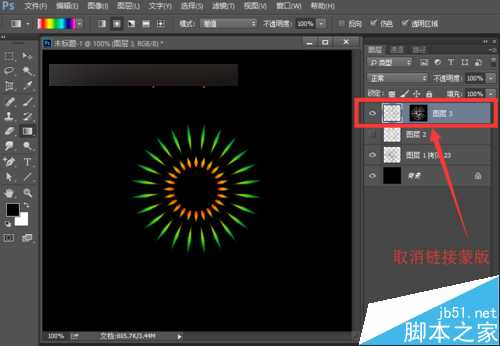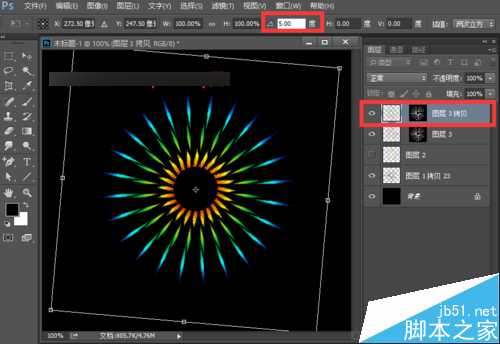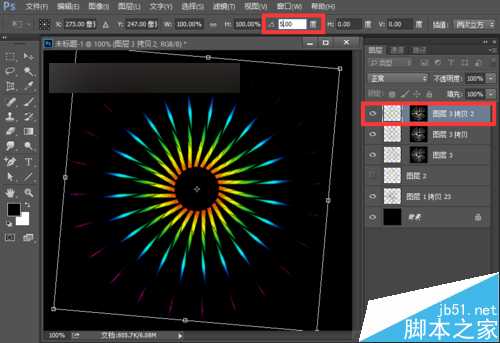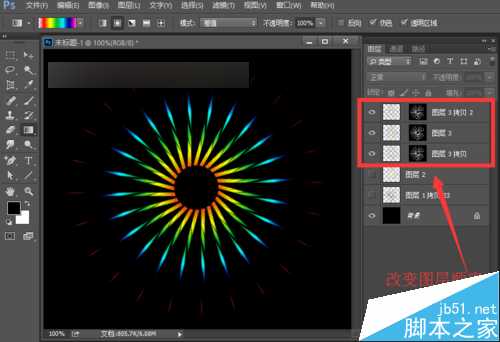ps制作漂亮的放射霓虹灯gif动态图片效果
(编辑:jimmy 日期: 2025/1/16 浏览:2)
这篇教程是向的朋友介绍ps制作漂亮的放射霓虹灯gif动态图片效果,教程主要运用到了透明像素,是透明像素的一个灵活应用,教程很简单,推荐到,喜欢的朋友一起来学习吧!
ps制作漂亮的放射霓虹灯效果的步骤:
1、打开ps的软件,执行菜单栏中的文件—新建,或者直接使用快捷键Ctrl+N新建一个画布。按英文大写字母D,将前景色背景色恢复为默认的黑白色。按Ctrl+Delete键,背景色填充画布为白色。
2、新建一个空白图层,选择工具箱中的直线工具,属性栏中选择像素,粗细为6像素,按住shift键不放,鼠标点击拖动可以画出一条45度角的直线。
3、选中图层1,按快捷键Ctrl+T出现自由变换框,鼠标点击中心点,将中心点移到右下方的位置;然后将角度设置为15度,按enter键确认变换。
4、重复变换,可以直接按快捷键Ctrl+shift+Alt+T,多按几次,直到出现如下所示的图形。小编一共数了下,一共要按23次,可以得到如下图所示的图形。按住shift键,先点击图层1拷贝23,再点击图层1,选中这些图层后,右键单击合并图层,将它们作为了一个整体,然后用移到工具,移到合适的位置。
5、右键单击图层1拷贝23,选择选择透明像素;再新建空白图层2,选择工具箱中的渐变工具,我们选择透明彩虹渐变,径向渐变,由中心点向右拉出一个渐变。
6、点击背景层前面的小眼睛,使其不可见。再按快捷键Ctrl+shift+Alt+E盖印所有可见图层,得到图层3。
7、点击图层2前面的小眼睛,使其不可见,选中图层1拷贝23这个图层,执行菜单栏中的编辑—变换—水平翻转,这里大家看看自己制作的图形,黑色和彩色的底部基本上是重合的,如果大家的不是重合的,就用选择工具,将它稍微移动调整一下。
8、点击背景层前面的小眼睛,使背景层可见,再按快捷键Alt+Delete键,前景色填充画布为黑色;再选中图层3这个图层,点击下方的添加图层蒙版按钮,给它添加蒙版,效果如下图。
9、点击图层3与蒙版中间的链接符号,也就是取消链接蒙版;复制图层3得到图层3拷贝;在图层3拷贝的图层,按快捷键Ctrl+T出现自由变换框,我们将角度设置为5度,按enter键确定变换。
10、再将图层3拷贝复制一层,得到图层3拷贝2;在图层3拷贝2所在的图层,按快捷键Ctrl+T出现自由变换框,我们将角度设置为5度,按enter键确定变换。
11、点击图层1拷贝23前面的小眼睛,使其不可见。我们依次观察下图层3、图层3拷贝、图层3拷贝2,发现图层3拷贝的光圈比图层3小,所以我们要改变图层的顺序,将图层3拷贝,移到图层3的下面。
12、下面我们来制作动画。执行菜单栏中的窗口—时间轴,打开时间轴面板。我们来创建帧动画,第一帧选择背景层和图层3拷贝2,第二帧选择背景层和图层3,第三帧选择背景层和图层3拷贝,然后将时间设置为0.1秒,循环为永远。
13、我们可以点击下下方的播放,观看下效果,如果没有问题我们就来保存。执行菜单栏中的文件—存储为web所用格式,我们选择GIF,点击存储,然后将其保存到桌面上。存储好后,我们观看制作的动画是要在网页中打开才能看到动画哦。让我们看下最终的效果图。
以上就是ps制作漂亮的放射霓虹灯gif动态图片效果方法介绍,大家很不错,大家一起来看看吧!