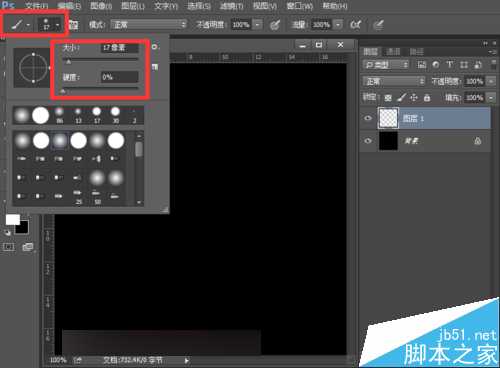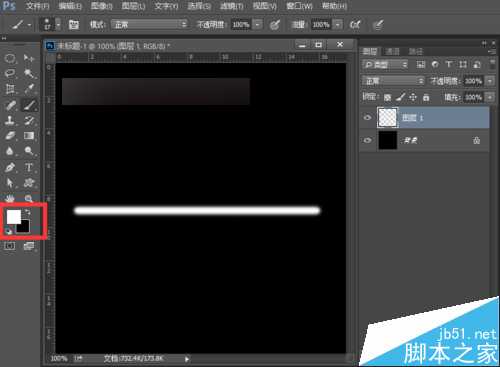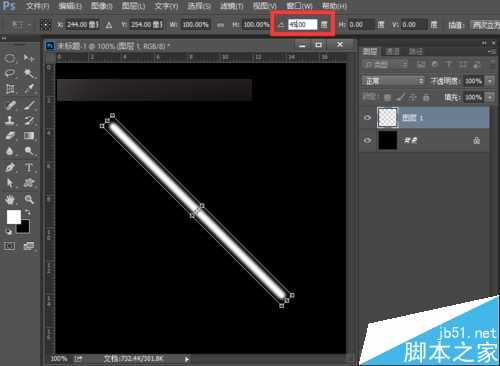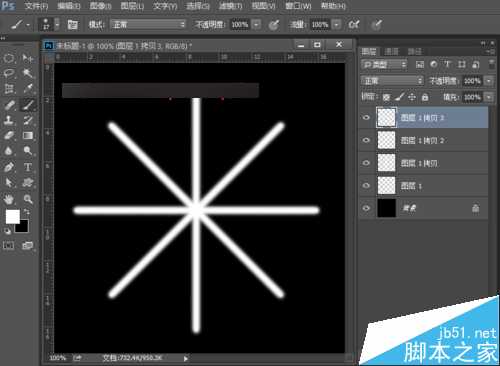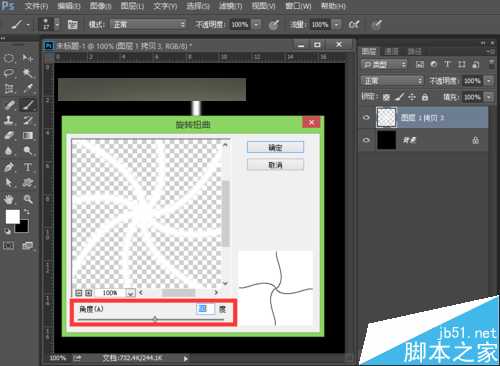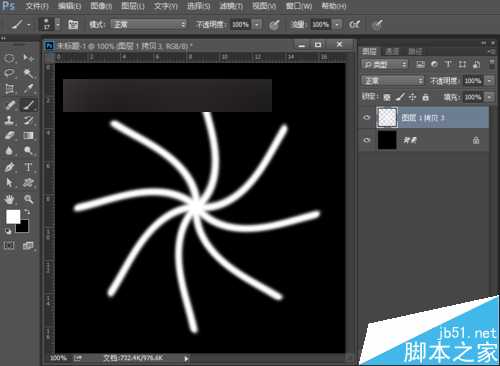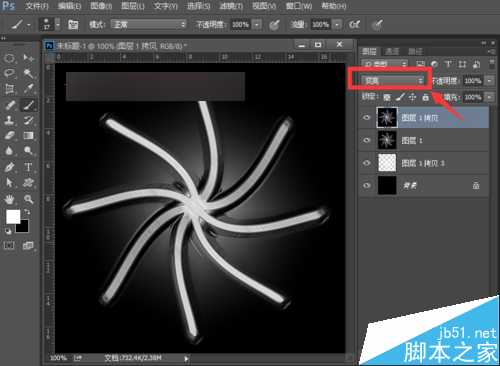用ps滤镜制作漂亮的荧光花束效果
(编辑:jimmy 日期: 2025/1/16 浏览:2)
今天为大家介绍用ps滤镜制作漂亮的荧光花束效果方法,这个花朵的绘制,很新奇哦!是先画一条线变换然后加上各种滤镜的效果制作而成的。得到的花朵很漂亮哦!方法很简单的,很适合新手来学习,推荐过来,感兴趣的朋友快快来学习吧!
用ps滤镜制作荧光花朵效果的步骤:
1、打开ps的软件,执行菜单栏中的文件—新建,或者直接使用快捷键Ctrl+N新建一个画布。按英文大写字母D,使前景色背景色恢复为默认的黑白色。再按快捷键Alt+Delete键,前景色填充画布为黑色。
2、新建一个空白图层为图层1,打开标尺,执行菜单栏中的视图—标尺。选择工具箱中的画笔工具,我们选择17号大小的柔角画笔,将前景色背景色互换,也就是使前景色为白色,按住shift键不放,在画布上画一条直线。
3、按快捷键Ctrl+T,出现自由变换框,我们将旋转角度设置为45度,角度设置好后,按enter键确认变换。
4、重复上述的变换,我们可以直接按快捷键Ctrl+shift+Alt+T变换,直到出现一个米字形,这里我们需要按3次得到下图所示的图形。
5、按住shift键不放,点击最上面的图层,再点击图层1,也就是选中了图层1拷贝3到图层1的所有图层,右键单击,找到合并图层,这时候,得到合并的图层为图层1拷贝3。再执行菜单栏中的滤镜—扭曲—旋转扭曲,我们设置旋转扭曲的角度为50度,点击确定。
6、按快捷键Ctrl+shift+Alt+E盖印所有可见图层,得到图层1。再执行菜单栏中的滤镜—滤镜库—艺术效果—塑料包装,设置塑料包装的参数为高光强度为15,细节为9,平滑度为7,点击确定。
7、再执行菜单栏中的滤镜—滤镜库—画笔描边—成角的线条,设置成角的线条参数为方向平衡50,描边长度为15,锐化程度为3,点击确定。
8、按快捷键Ctrl+J复制图层1,得到图层1拷贝图层,我们将图层1拷贝图层的混合模式改为变亮。
9、再按快捷键Ctrl+J两次,也就是得到两个副本分别为图层1拷贝2和图层1拷贝4。现在我们选择图层1拷贝4这个图层,执行菜单栏中的编辑—变换—水平翻转,得到如下的图形。
10、再选择图层1拷贝2,执行菜单栏中的编辑—变换—垂直翻转,得到如下图所示的图像。
11、现在就剩下最后一个图层了,选择图层1拷贝图层,执行菜单栏中的编辑—变换—旋转180度,得到如下图所示的图形。
12、按快捷键Ctrl+Alt+shift+E,合并所有可见图层,得到图层2。再执行菜单栏中的图像—调整—色相饱和度,根据自己的喜好设置颜色,记住一定要勾选着色。
13、让我们看下最终的效果图。这里你也可以给图片加上漂亮的径向渐变,然后,调整图层的混合模式哦!
以上就是用ps滤镜制作漂亮的荧光花束效果方法介绍,是不是很不错啊,推荐到,大家快快来学习吧!