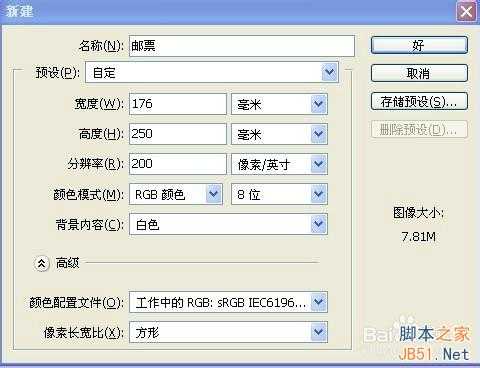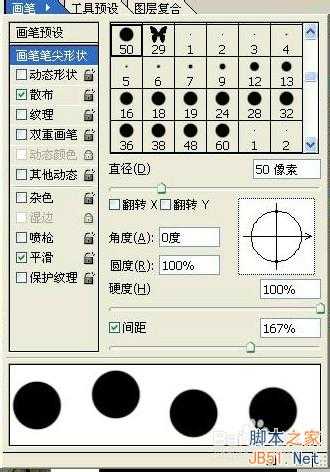用Photoshop绘制复古风的邮票和邮戳
(编辑:jimmy 日期: 2025/1/15 浏览:2)
目前很流行的复古风绘画,以及各种装饰画和无框画中经常会看到邮票图案,不得不说它的出现为画面增添很多复古味道,已经成为复古画中必不可少的元素。来一起学习一下怎么绘制邮票吧,它会让你的画面变得丰富有趣!
方法/步骤
1、打开Photoshop,新建文件,这里命名为邮票
2、再打开你所想要做成邮票的图片,按住(Ctrl+A)全选图片复制(Ctrl+C),将其粘贴(Ctrl+V)到(邮票)文件中,如图:
3、选中图片图层,点击(Ctrl+T)自由调整图片到适当大小,点击Enter确认。
4、选中图片图层一的同时点击Ctrl键,得到选区(如图左)。点击【选择】菜单下的【变换选区】,然后按住Alt键的同时拖动鼠标改变选区到合适大小,点击Enter确认。、
5、新建图层,得到图层二,点击(Shift+F5)填充白色,然后拖动图层二到图层一下面。如图:
6、选择路径面板,点击下面的【从选区生成工作路径】,得到工作路径,如图:
7、回到图层面板,选中背景图层,按住(Ctrl+I),将背景变为黑色。选择橡皮擦工具,调整笔触大小,然后点击工具栏最右边的【切换画笔调板】,如图所示调整间距到合适值。
8、选择路径面板下的第二个【用画笔描边路径】(首先要选中工具栏里的橡皮擦工具)。得到了我们想要的邮票,如图
9、点击工作路径下面的空白区域,更好看到邮票的效果。下面开始绘制邮戳。新建图层三,如图(右)
10、选择工具栏里的椭圆工具,选中路径,同时按住Ctrl和Alt键,拖动鼠标得到一个合适大小的圆形路径。然后选择工具栏里的画笔工具,将画笔调整到合适大小后,然后选择好颜色,再选择路径面板下的【用画笔描边路径】,得到如图所示效果:
11、选择文字工具,使文字沿圆形路径排列,如图:
12、按住Ctrl+T自由变换路径,同时按住Shift+Alt等比例缩放文字,使其放置在圆环内部。如图(左)。然后依照上诉方法将邮戳画完整,再将绘制邮戳的三个图层合并。
13、选中白色锯齿背景图层二,用魔棒工具选中背景外的部分然后切换到邮戳图层进行删除。这样就将邮戳多余的部分删除了。
14、为了让邮戳看起来有岁月的痕迹,这里再进行局部处理。选择工具栏里的橡皮擦工具,调整笔触到合适大小,对邮戳进行擦拭以达到你想要的效果,再将该图层设置为正片叠底。如图所示,这样就完成了整个绘制过程。
注意事项
运用此方法何以绘制各种风格的邮票哦,锯齿的大小可以根据自己所需调整合适的大小。
注意步骤11中文字需严路径排列。
以上就是用Photoshop绘制复古风的邮票和邮戳方法介绍,希望能对大家有所帮助!