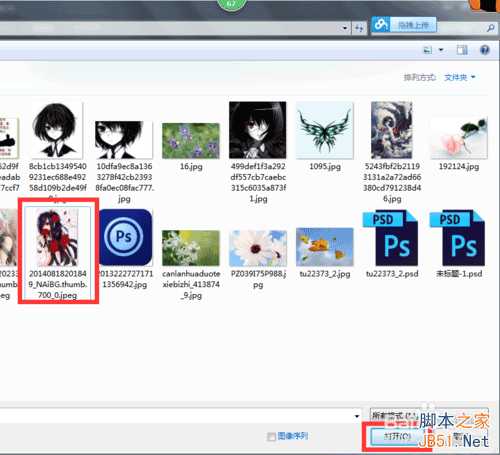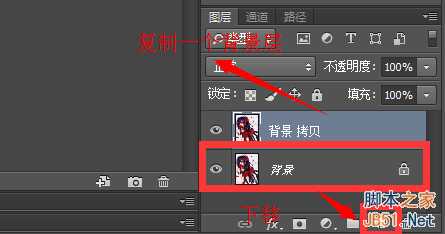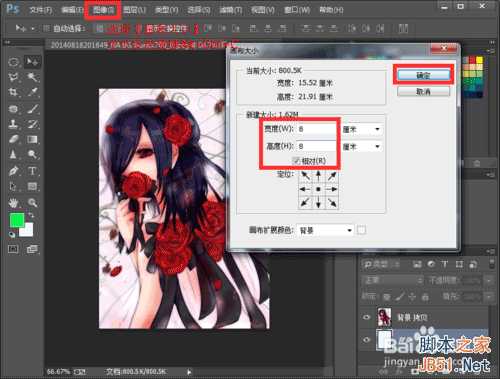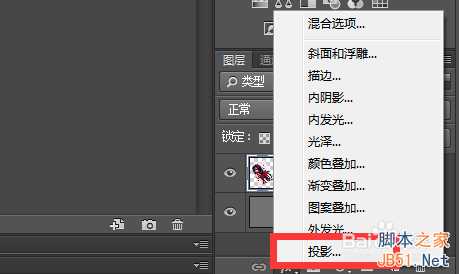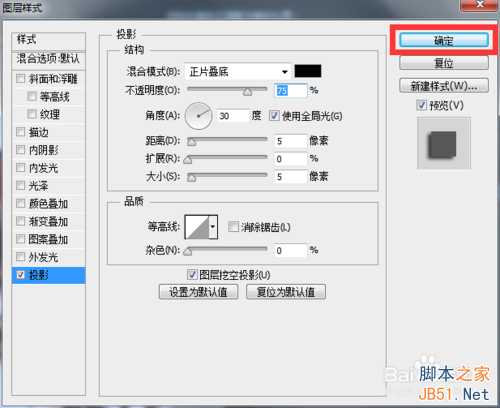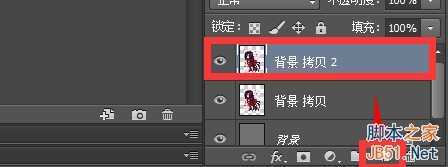PS如何将一张图片做成多张图片叠加效果
(编辑:jimmy 日期: 2025/1/16 浏览:2)
用PS将一张图片制作出叠加效果,很简单哦,只要认真跟着教程介绍的步骤走,一定也能学会。下面先放一张效果图,接下来的任务就是将这样的一张图做成几张同样的图片叠加的效果,小伙伴们要看仔细了哦。
方法/步骤
打开PS,点击左上角【文件】→【打开】,选择接下来要进行操作的图片后点击【打开】。
如图,点击右下角【背景】,拖动至底部【新建图层】按钮新建一个图层。
选择【背景】,按下快捷键Ctrl+Delete使用背景色对背景进行填充。如图,因为背景色为白色,所以背景也被填充成了白色。
接下来点击【图像】→【画布大小】,也可以按快捷键Alt+Ctrl+C进入画布大小编辑界面。再相对前面的方框内打勾,将画布的宽度和高度都改为8,然后点击【确定】。
按下快捷键Ctrl+T进行自由变换,将图片旋转一定角度后点击回车键确定。(由于背景层为白色看的不是那么清晰,所以沫沫又将背景色改为了灰色,具体步骤请参考其他经验。)
点击右下角【图层样式】按钮,右键单击选择【投影】,弹出图层样式对话框后点击【确定】。
继续将之前拷贝的背景层再次拖动到右下角【新建图层】按钮拷贝出另一个图层。
重复第五步骤。
9
重复第二步骤和第五步骤。(如果想做出同张照片叠加几次的效果就重复进行刚才的步骤几次,直到达到满意效果为止。)
如图,沫沫做出的是同张照片三次叠加的效果图,是不是很简单啊,小伙伴们学会了没呢?
以上就是PS如何将一张图片做成多张图片叠加效果方法介绍,希望大家看完本教程能喜欢!
下一篇:PS制作逼真的下雨效果图