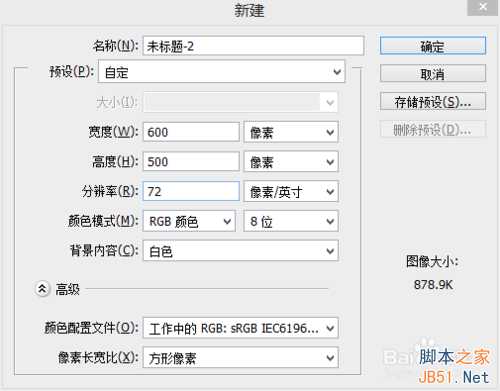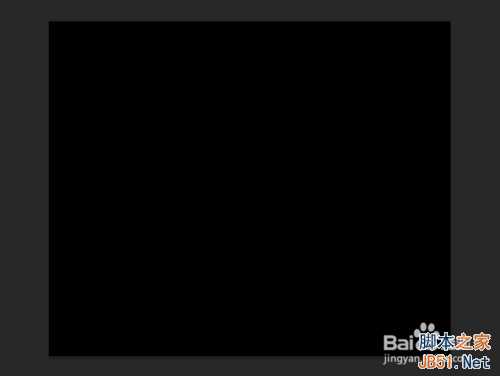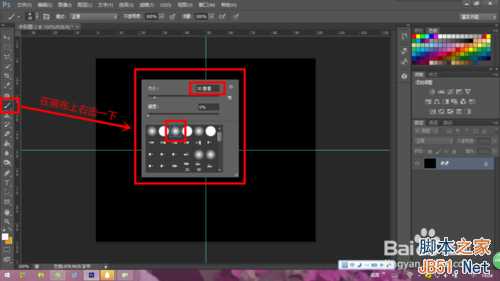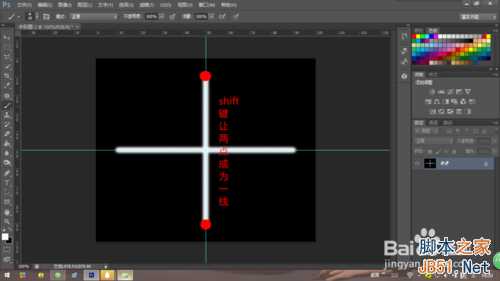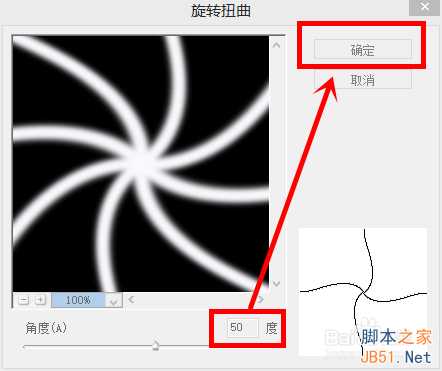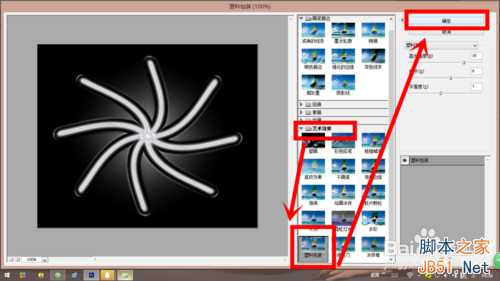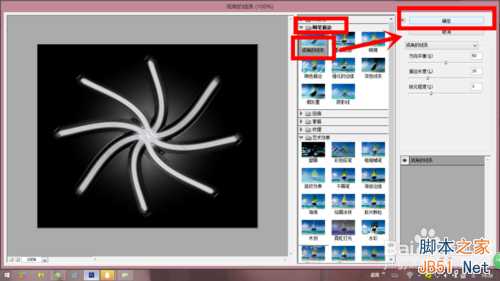PS简单制作出漂亮绚丽的抽丝花朵
(编辑:jimmy 日期: 2025/1/16 浏览:2)
只需要用photoshop,绚丽的抽丝花朵简单粗暴的就制作出来啦!
下图为效果图
是不是很美丽呢
觉得美丽就学起来吧!
方法/步骤
按快捷键“CTRL+N”新建一个画布 这里小编即那里一个600x500像素的
然后我们按快捷键“CTRL+I”反相 把背景变为黑色
在像素尺里(拉)新建出如下图的参考线
然后我们选用“ 画笔工具” 设置如下图
我们用画笔工具拉出下图2样式
拉的时候按着shift键
拉法如下图1
注意:最好对齐拉(参考像素尺拉) 那样最后的花朵效果才好
然后我们选择“滤镜——扭曲——旋转扭曲——角度50°(你们要看情况而定的)——确定”
7
选择“滤镜——滤镜库——艺术效果——塑料包装——确定“
有的PS版本选择“滤镜——艺术效果——塑料包装“
选择“滤镜——滤镜库——画笔描边——成角的线条——确定“
有的PS版本选择选择“滤镜——画笔描边——成角的线条“
按快捷键“CTRL+J”复制一个图层 得到图层1 把这个图层的图层模式改为“变亮“
然后我们按两次快捷键“CTRL+J”复制图层1
得到 ”图层1副本 、 图层1副本2“
在”图层1副本2“ 里 选择”编辑——变换——水平翻转“
在”图层1副本“ 里 选择”编辑——变换——垂直翻转“
在”图层1“ 里 选择”编辑——变换——旋转180度“
得到下图
右击“图层1副本2” 选择“合并可见图层”
按快捷键“CTRL+U”调出“色相/饱和度”窗口
勾选着色
调出一个你喜欢的颜色
最后储存就好了
效果如下图
注意事项
第五步可以细心点 细心才好看哦
以上就是PS简单制作出漂亮绚丽的抽丝花朵方法介绍,希望能对大家有所帮助!