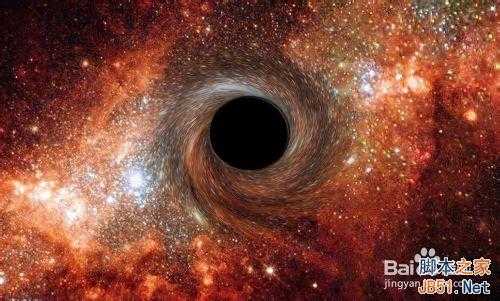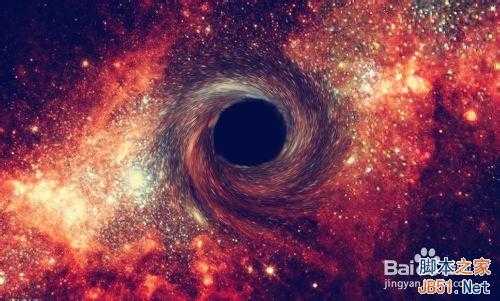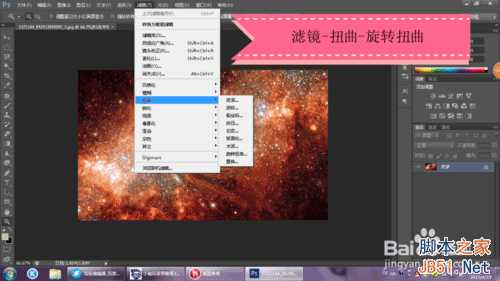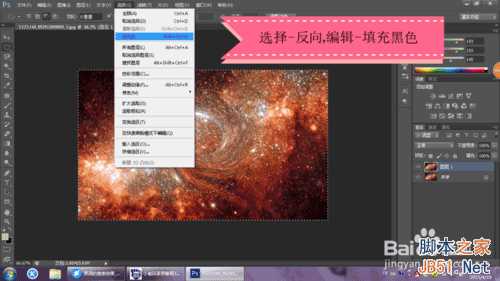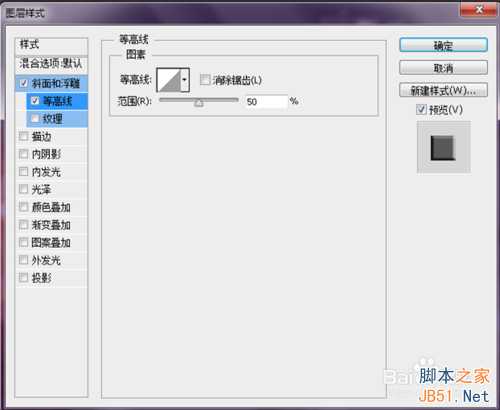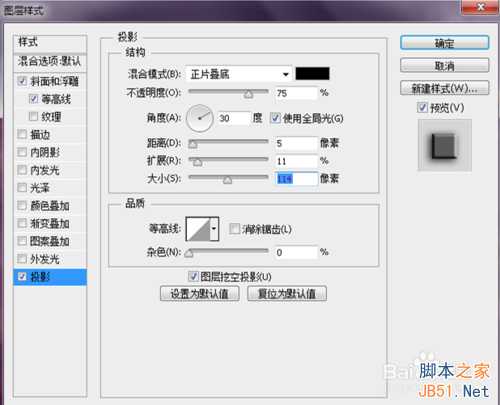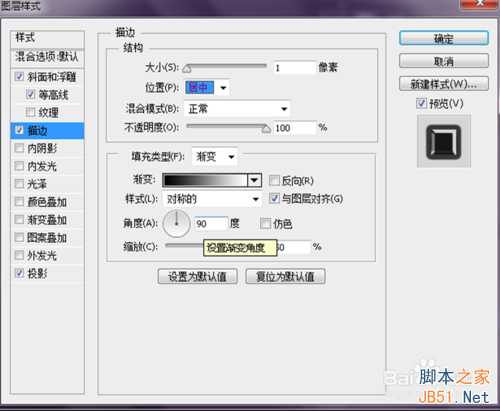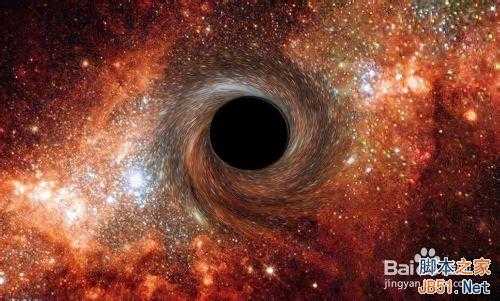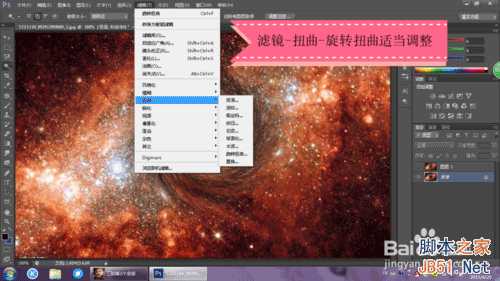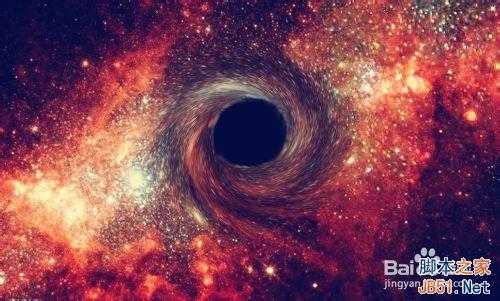ps制作神秘炫酷的黑洞
(编辑:jimmy 日期: 2025/1/24 浏览:2)
相信很多人对于黑洞的神秘充满了向往,下面我将为大家讲解一下用ps制作神秘炫酷的黑洞方法,感兴趣的朋友可以跟着教程来学习吧!
方法/步骤
首先,文件-打开,植入一副星系图片,用椭圆选框工具选出两个大小圈,在
滤镜-扭曲-旋转扭曲,如图
第二,选择-反向,在编辑-填充为黑色,目的是为了让中间的圈圈变黑。用橡皮擦将周围黑色抹去,只留中间那个黑洞。如图
第三,选择黑洞,ctrl+j复制,点击图层-图层样式斜面与浮雕:沈状浮雕,平滑,深度235%,方向向上,等高线如图
第四,投影:正片叠底,不透明的75%,扩展11%,大小114像素。描边:位置居中,填充类型渐变,样式对称,角度90度。如图,点击确定。
合并图层,用涂抹工具对黑洞边缘进行修饰,或者在次选中黑洞,在用图层样式的投影调一调,完成。
如果你不喜欢这个黑洞,那你还可以进一步修饰,先魔棒工具选中黑洞,在滤镜-扭曲-球面化,将其调到最低,在滤镜-扭曲-旋转扭曲,如图
在进行图像-调整-曲线,适当的修饰,合并图层,完成。
注意事项
以上一些步骤不是固定,可以根据自己喜好修改
以上就是ps制作神秘炫酷的黑洞方法介绍,希望大家喜欢!