PS教你快速绘制精致的写实领带图标
(编辑:jimmy 日期: 2024/9/25 浏览:2)
最终效果:

画一个圆角矩形,大小自定。
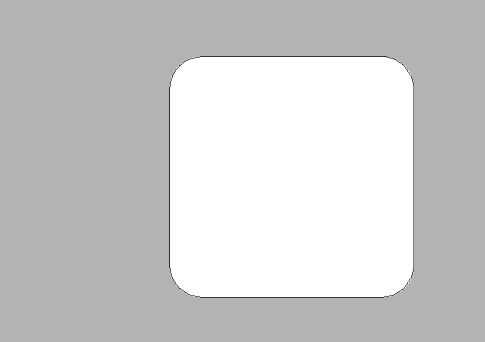
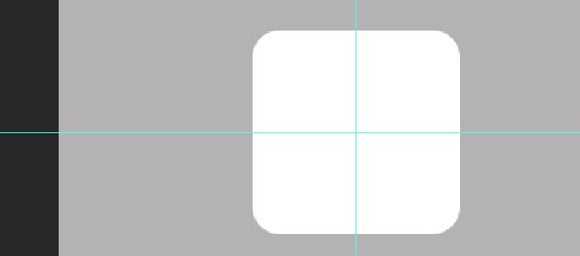

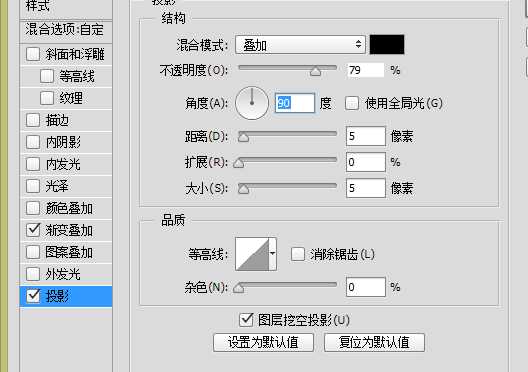
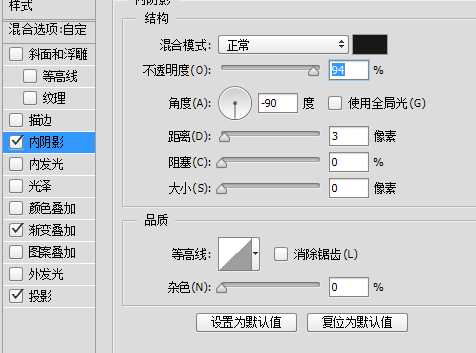
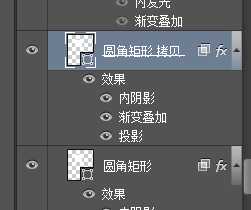
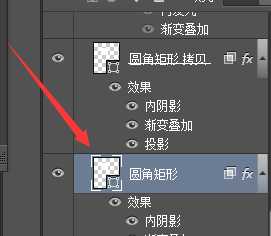
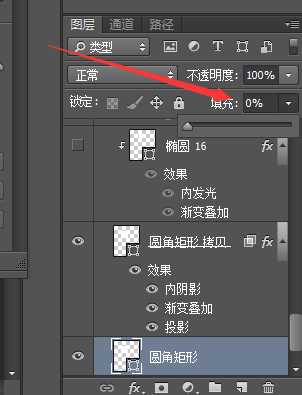
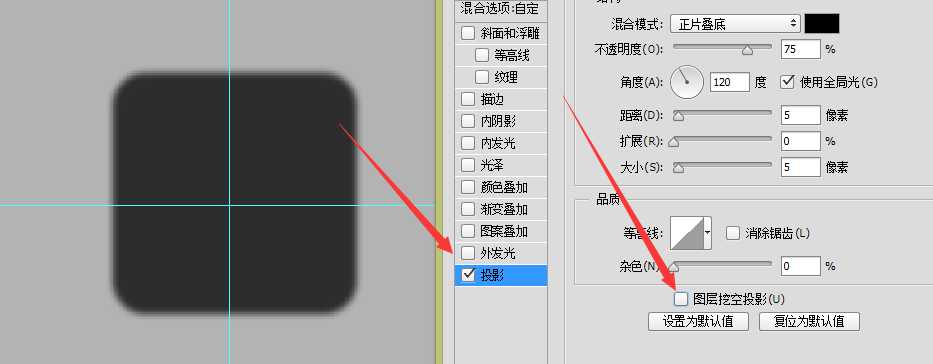
按住Ctrl在按两次 ↓ 键按2—3下 往下移动两到三个像素,作为阴影效果。如图。
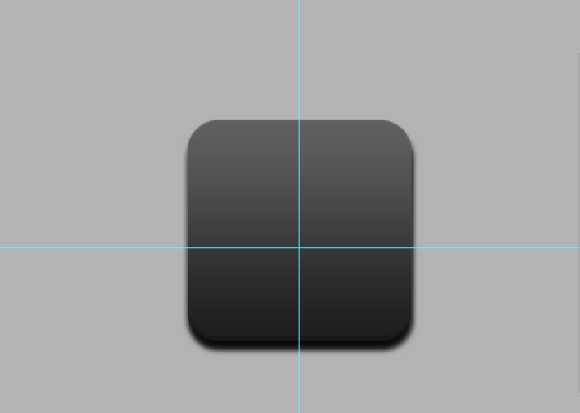
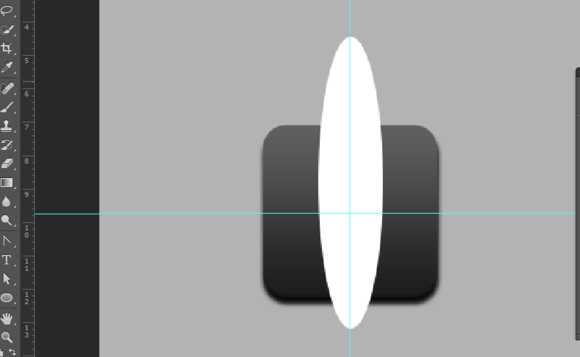
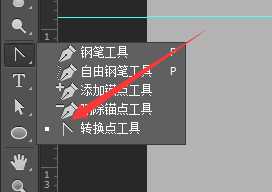
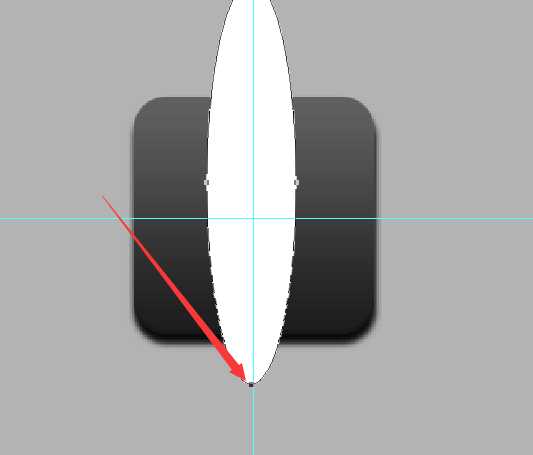
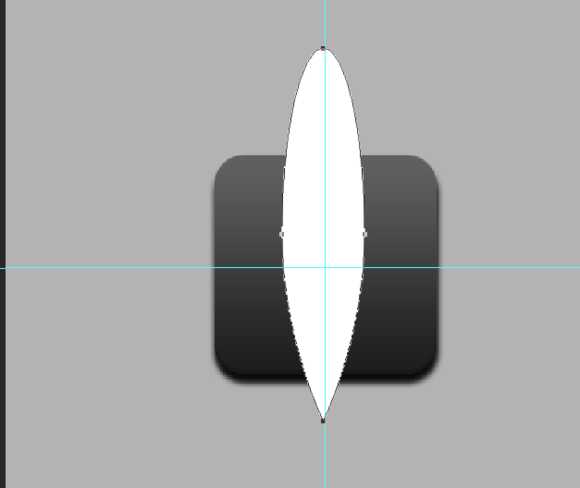

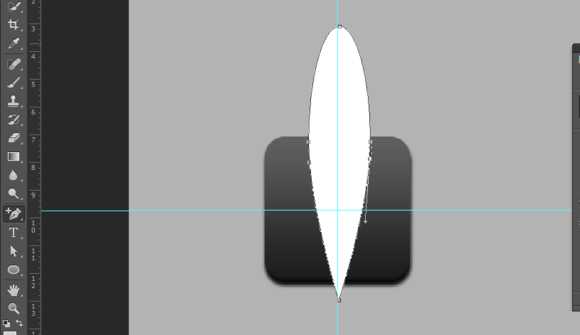
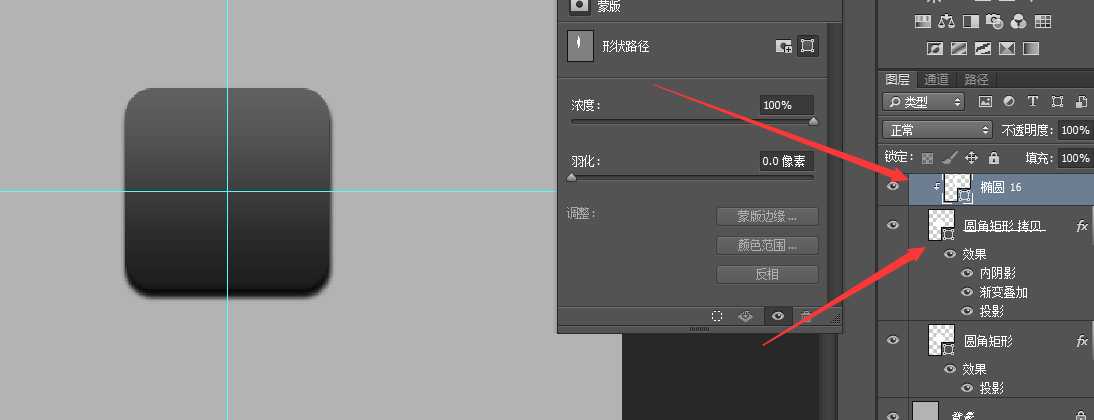
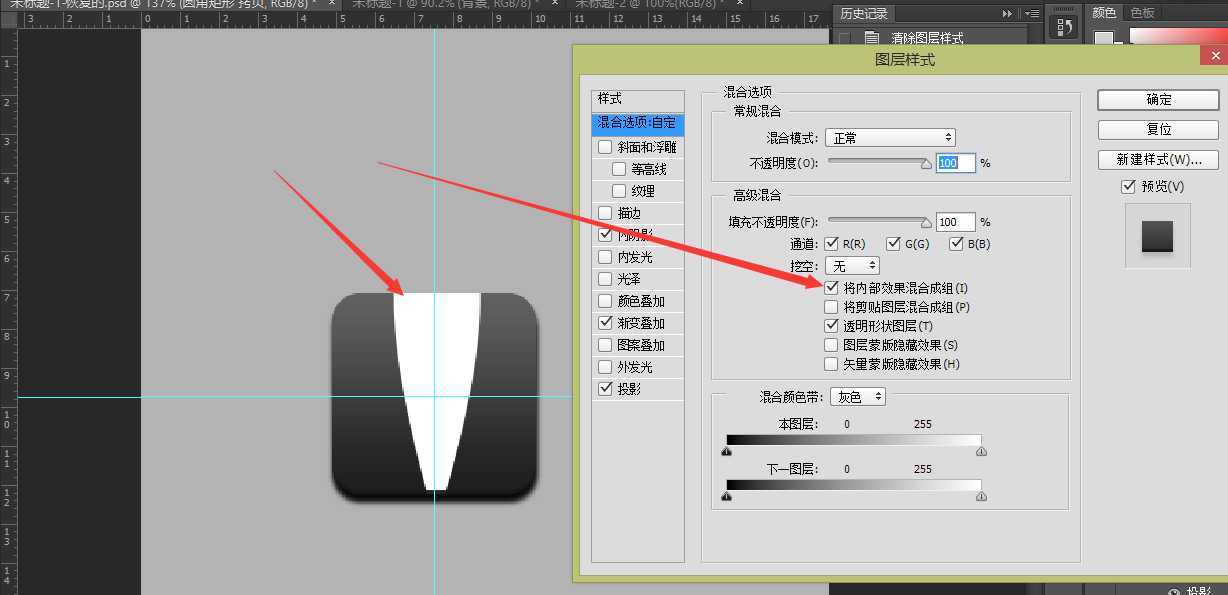
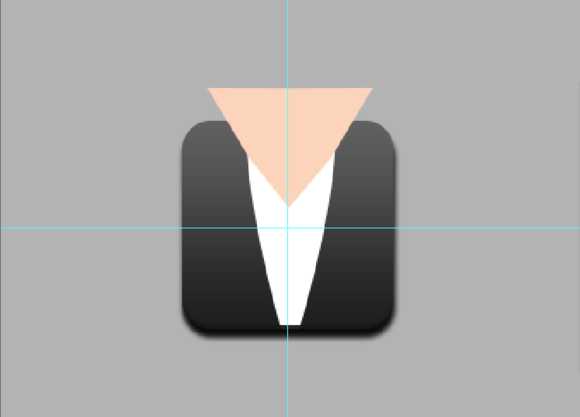
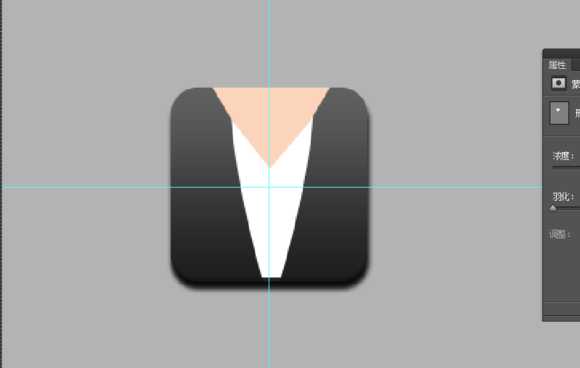

画一个圆角矩形,大小自定。
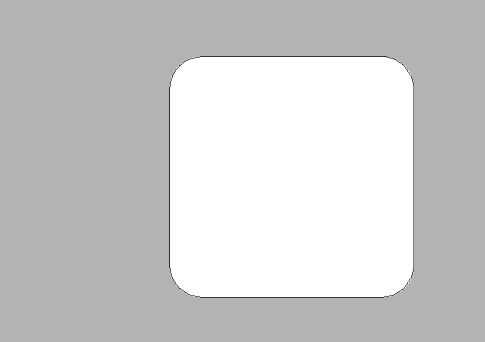
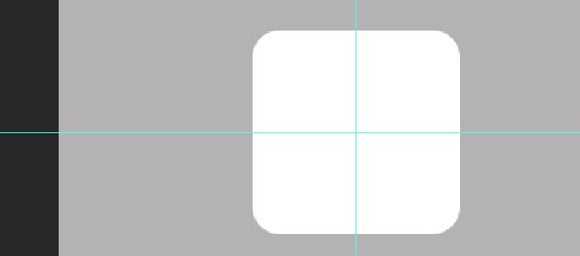

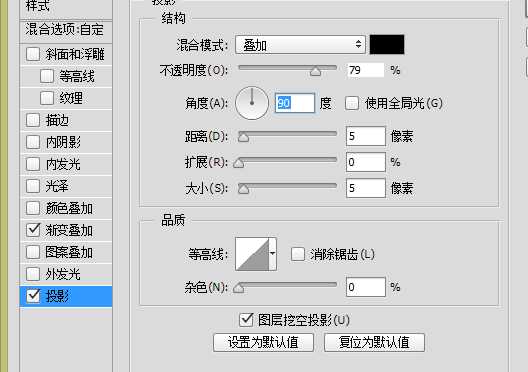
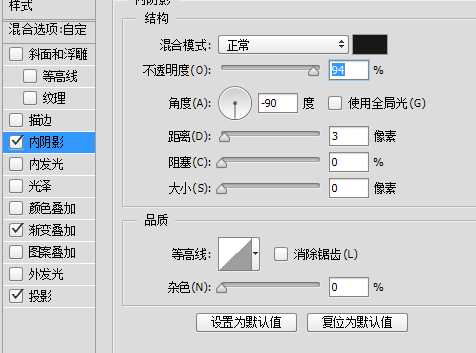
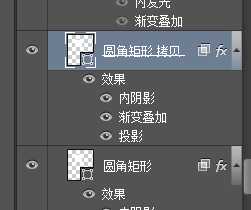
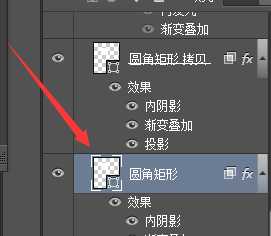
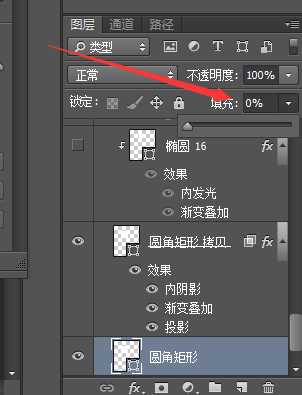
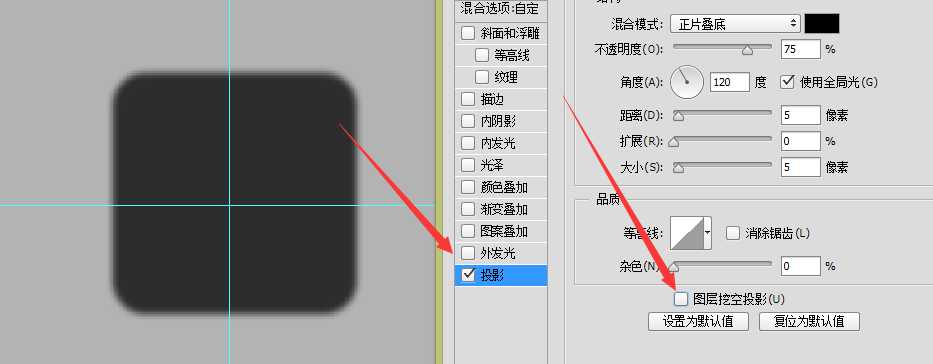
按住Ctrl在按两次 ↓ 键按2—3下 往下移动两到三个像素,作为阴影效果。如图。
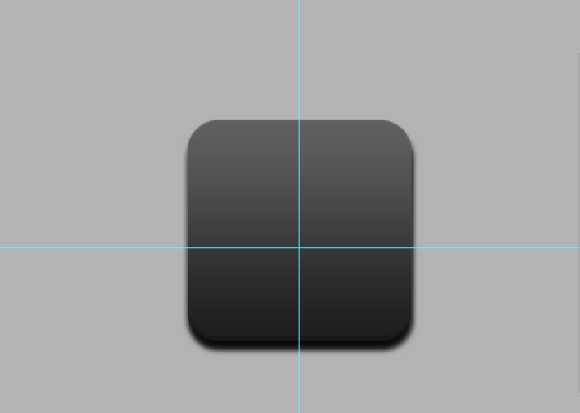
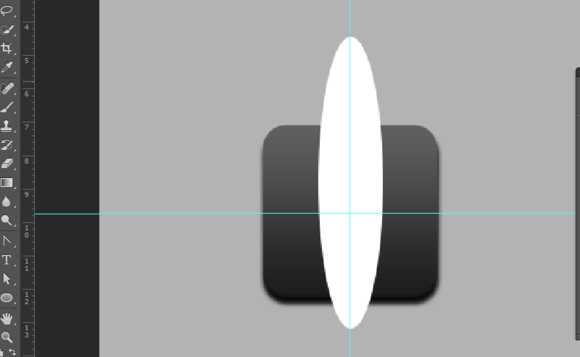
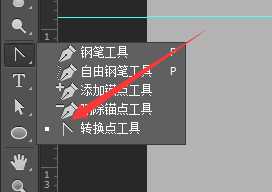
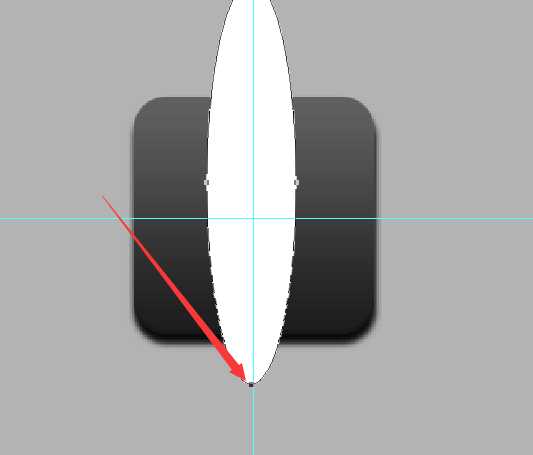
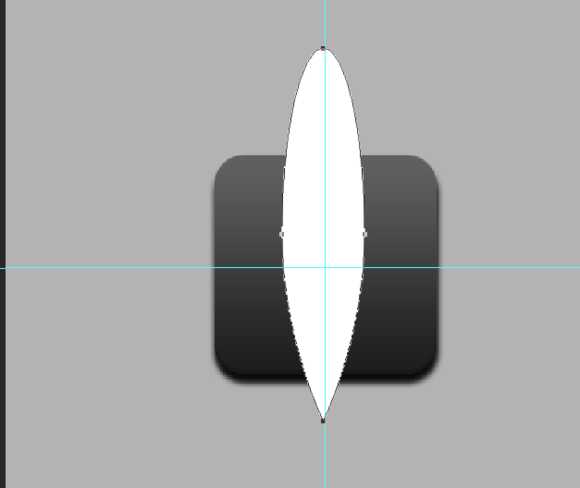

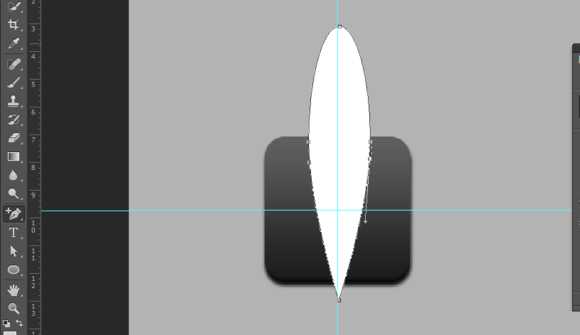
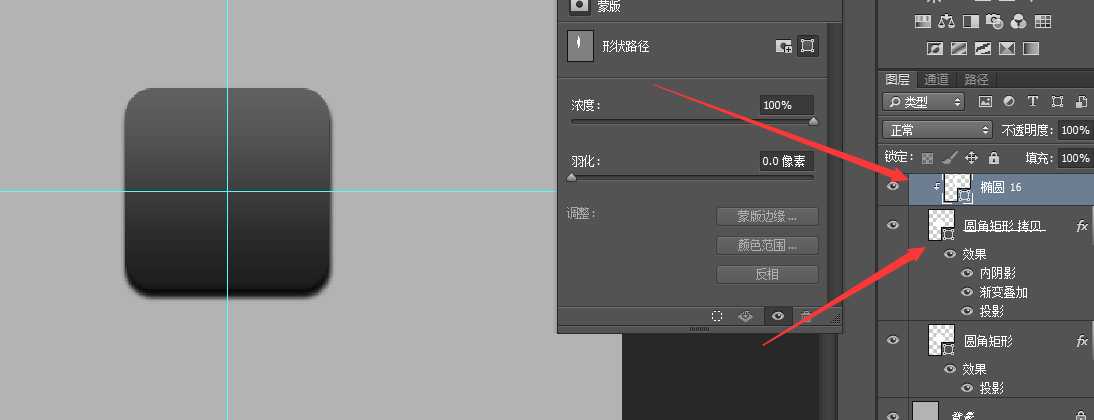
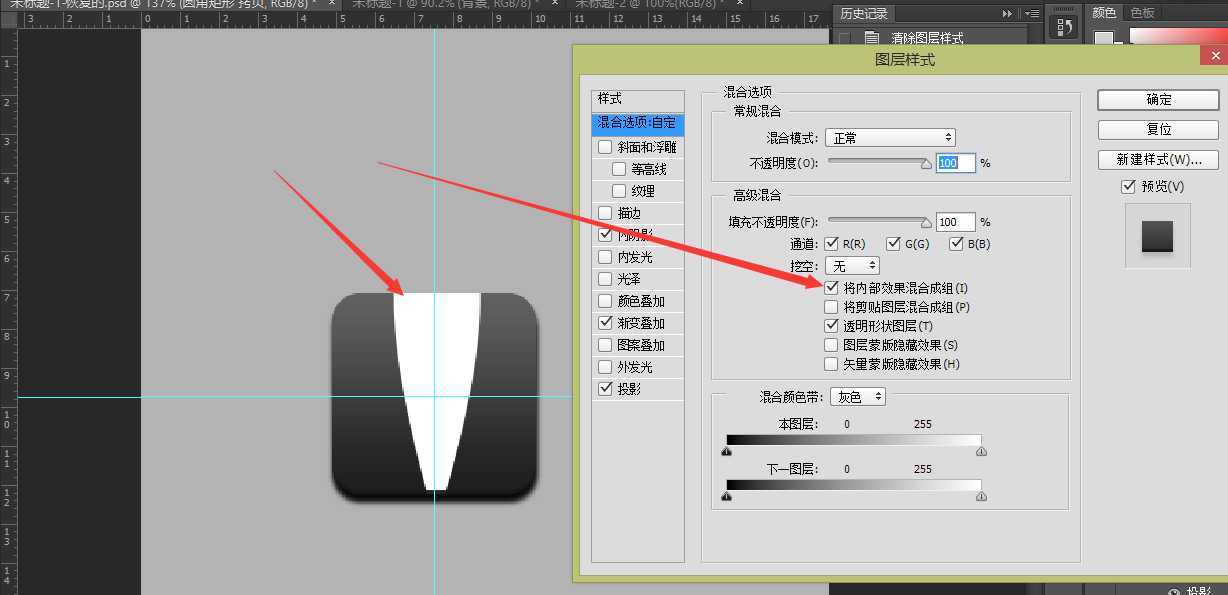
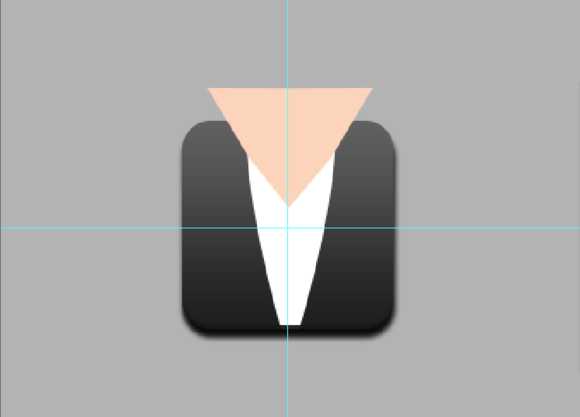
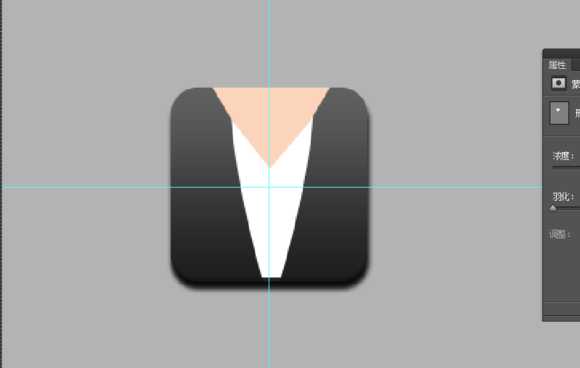
用钢笔工具顺着三角形的边,勾个领子出来。
上一页12 下一页 阅读全文