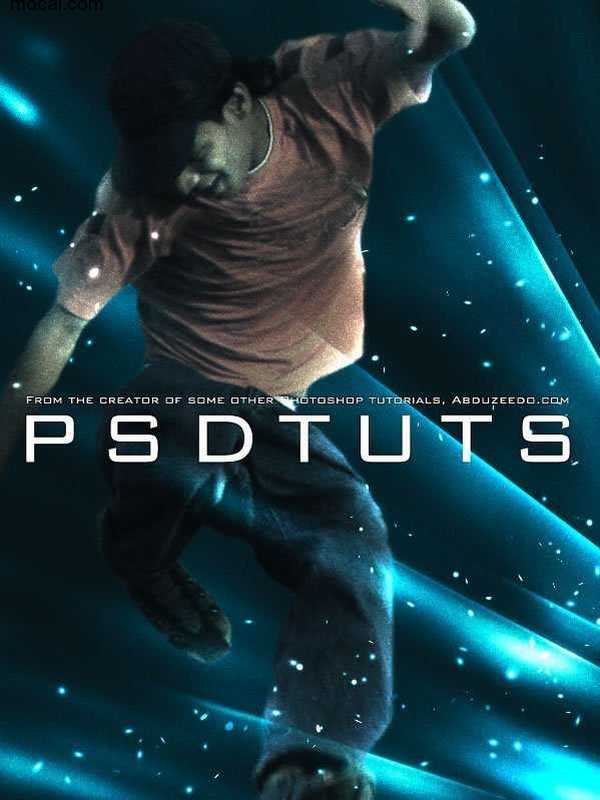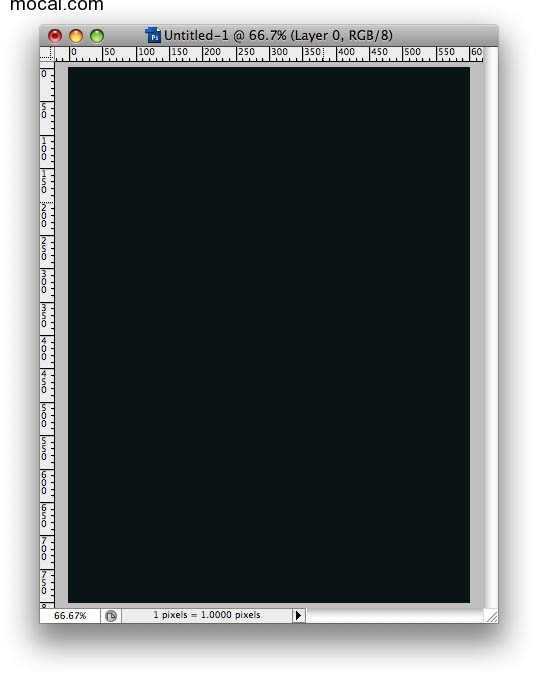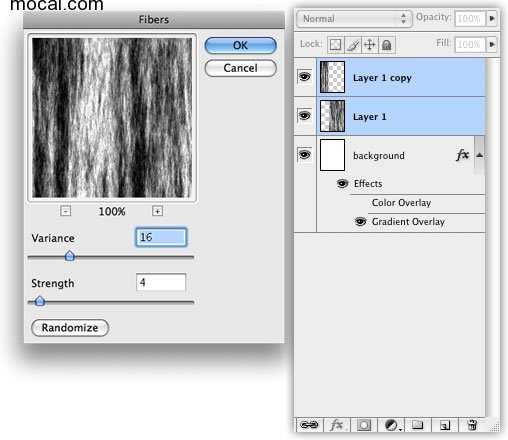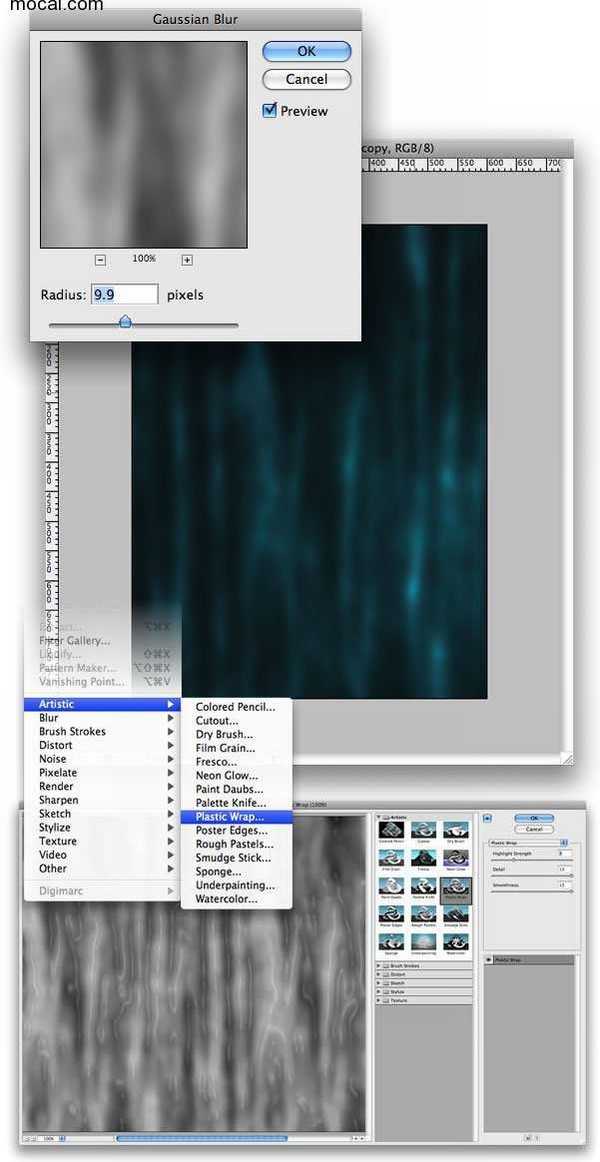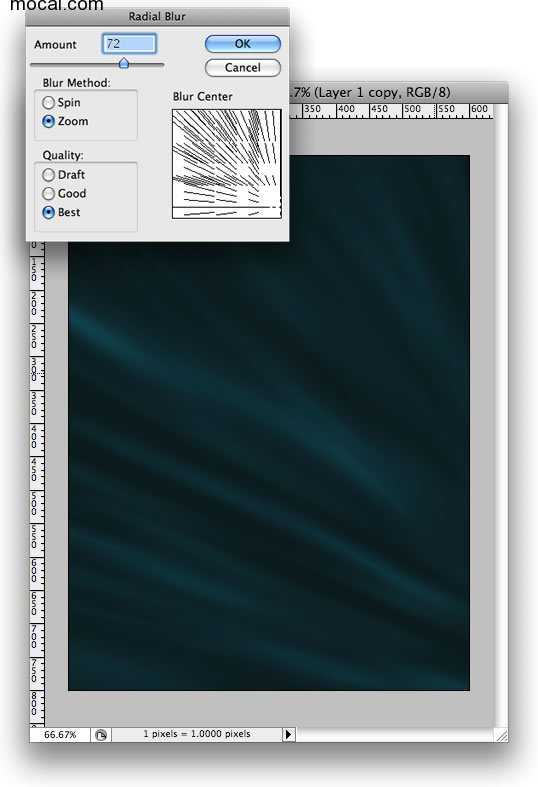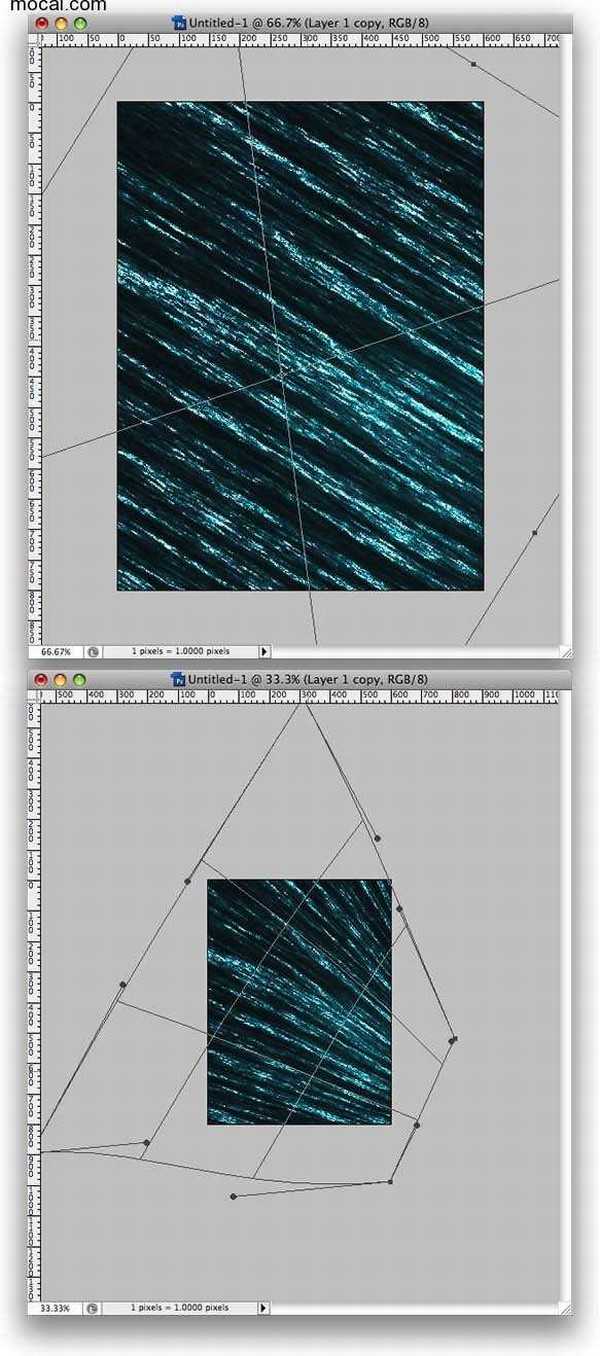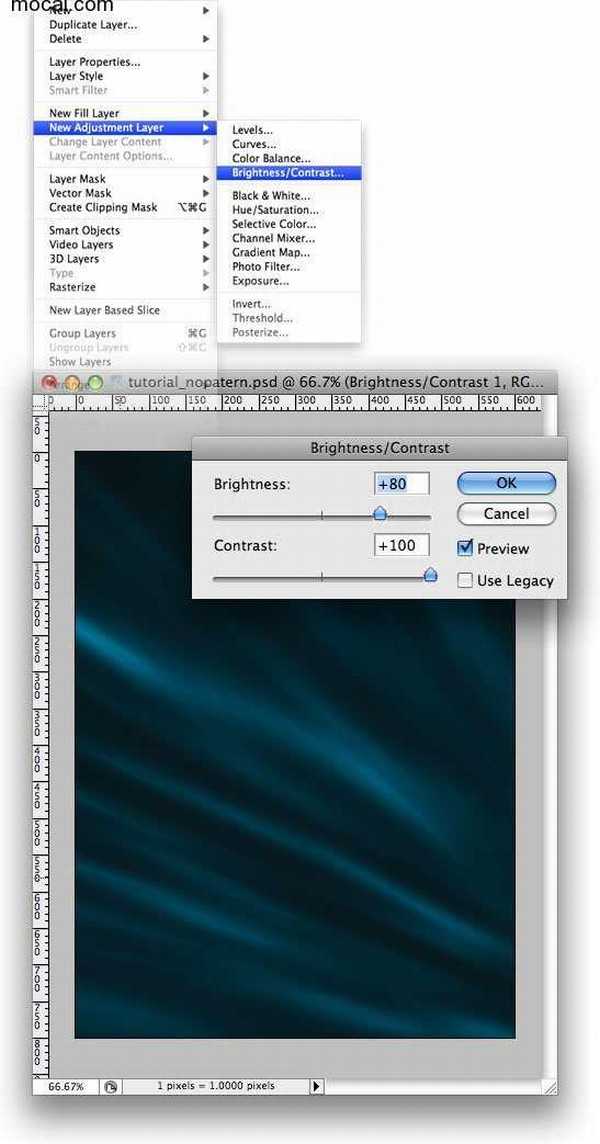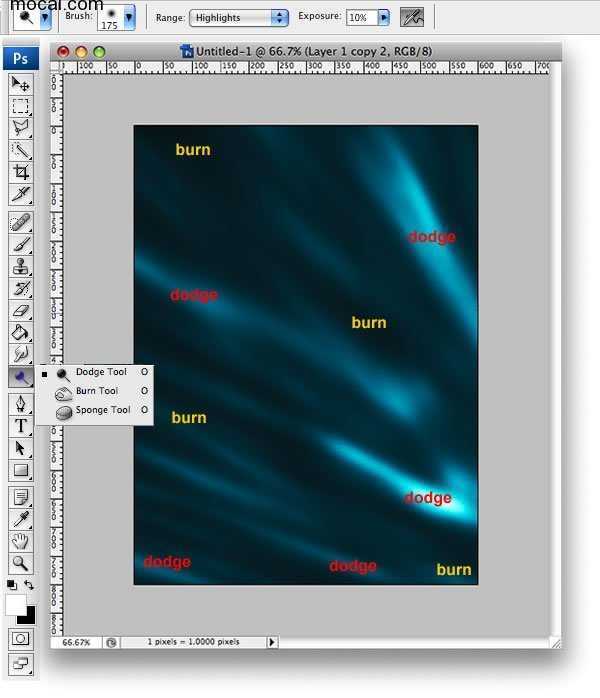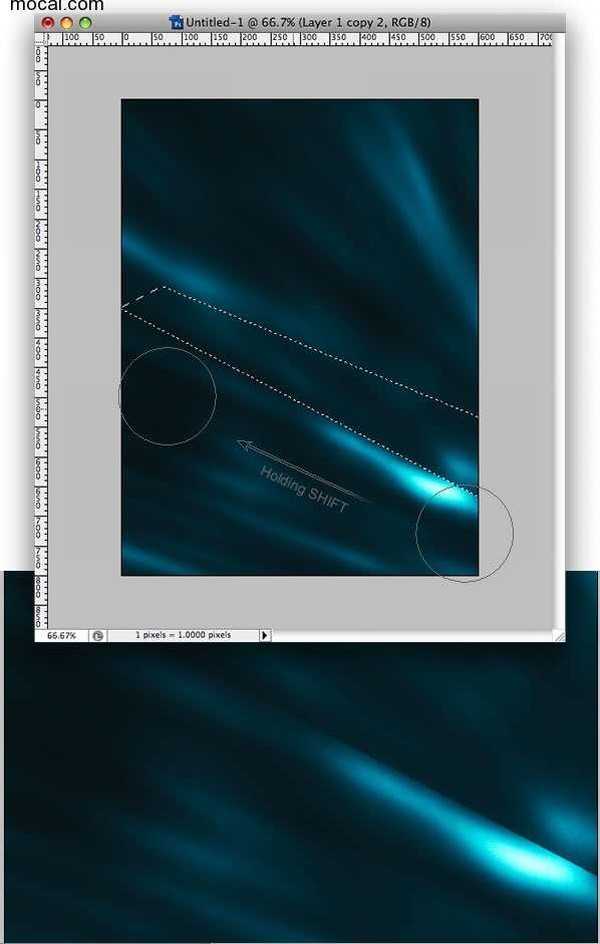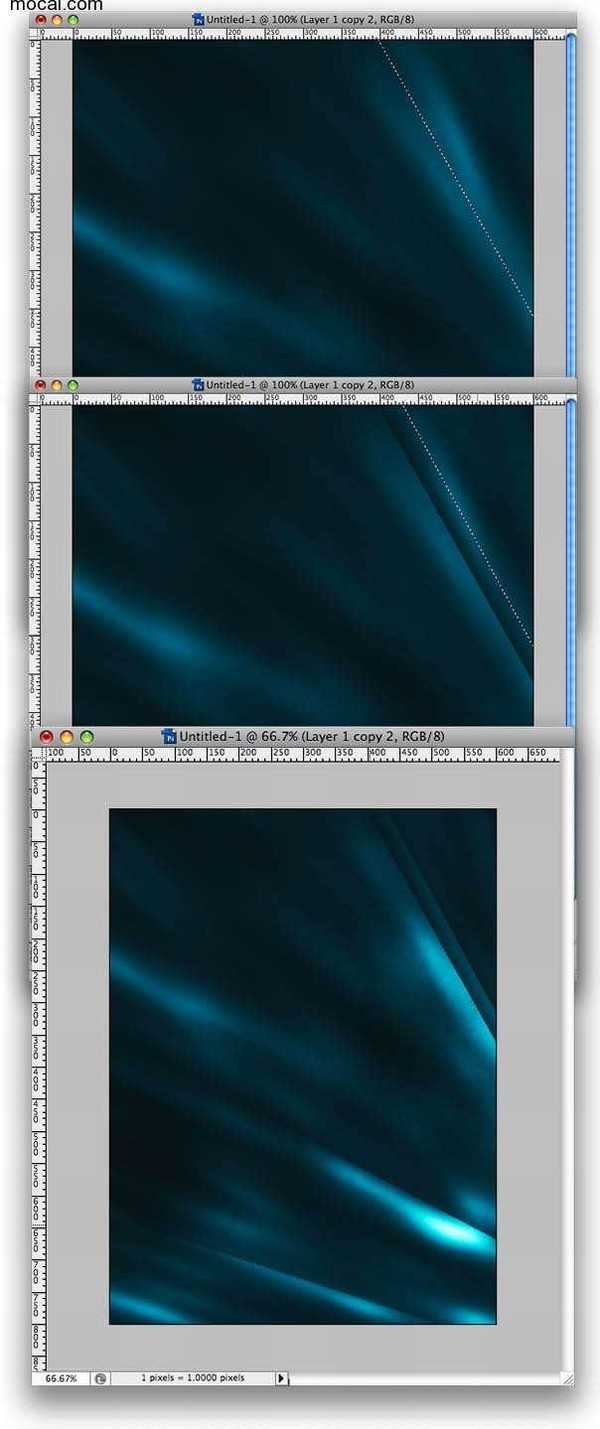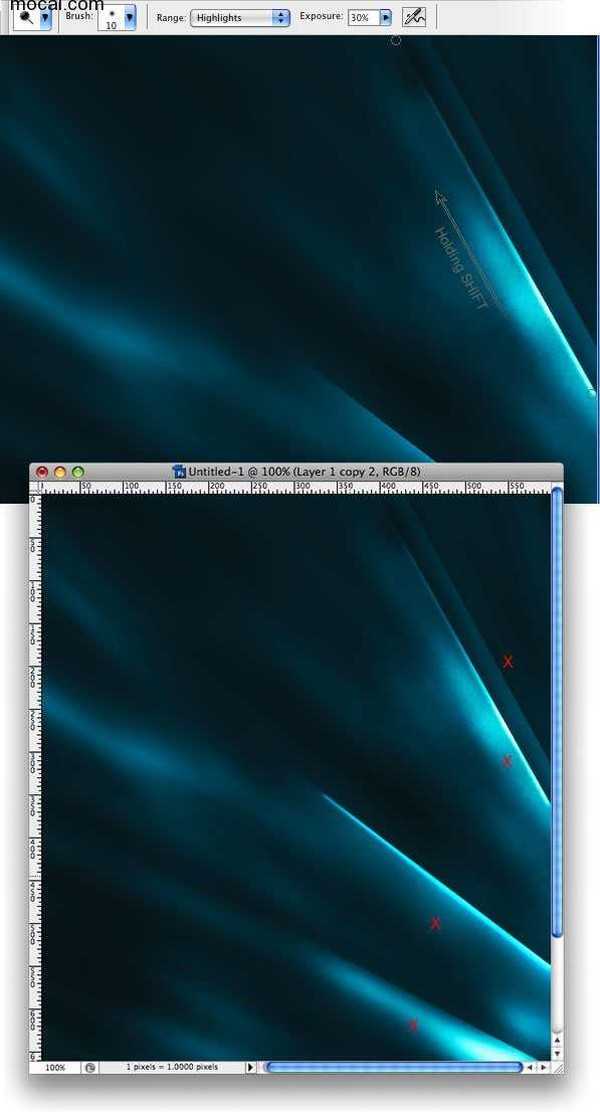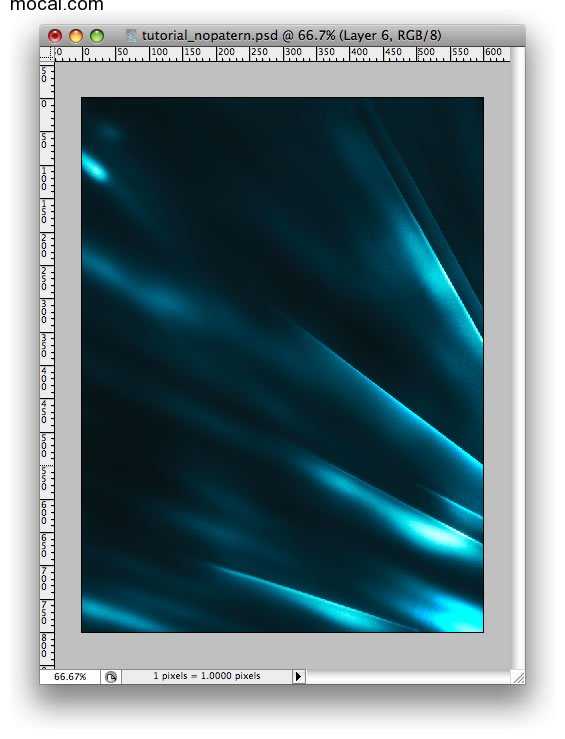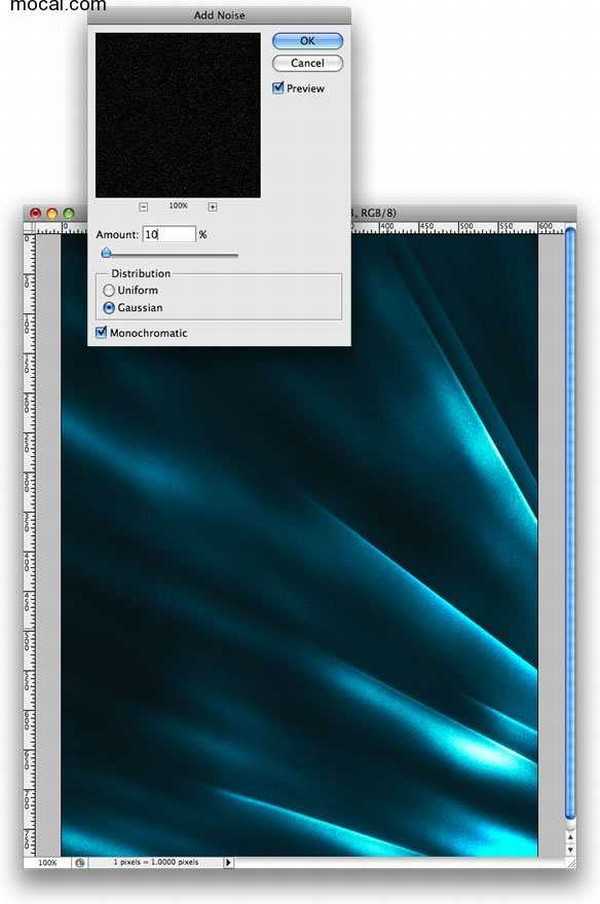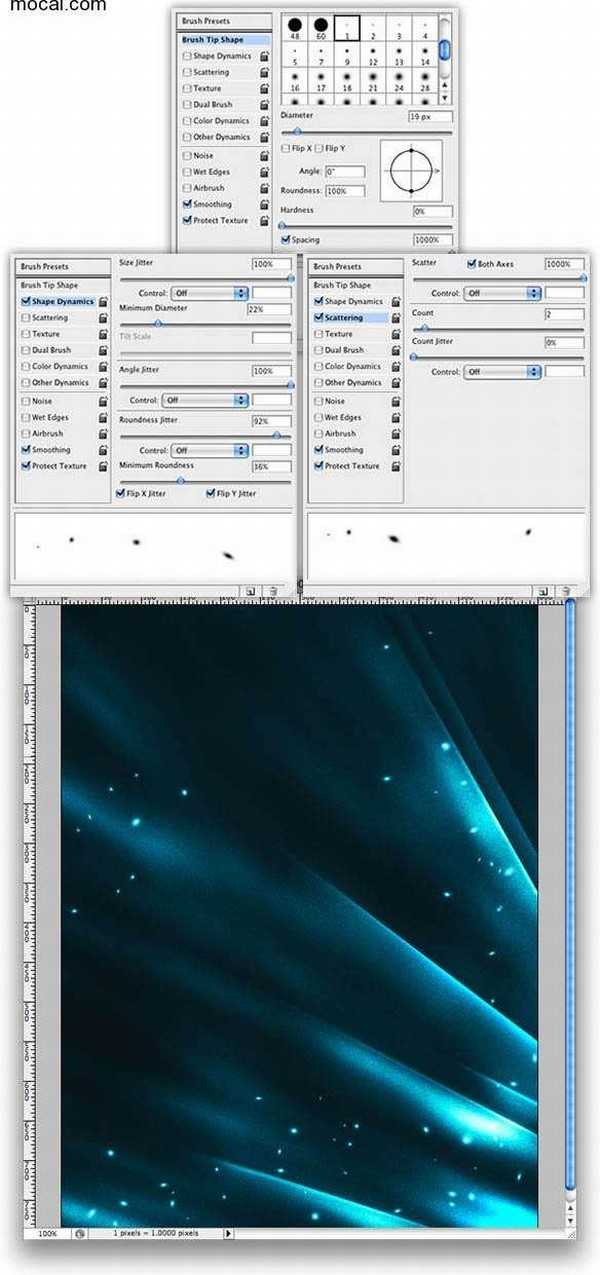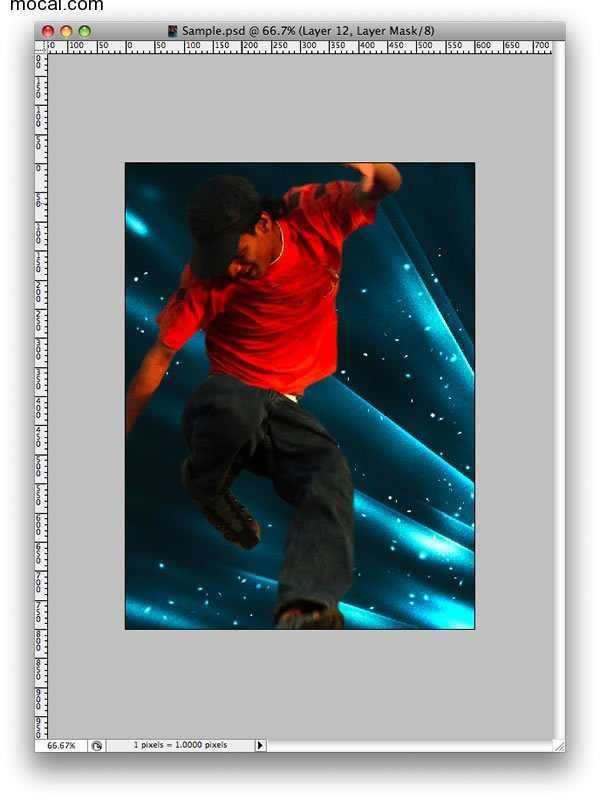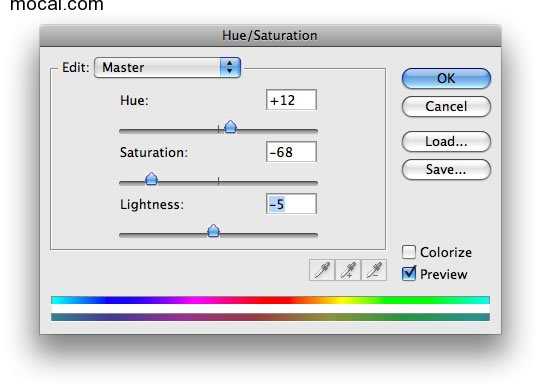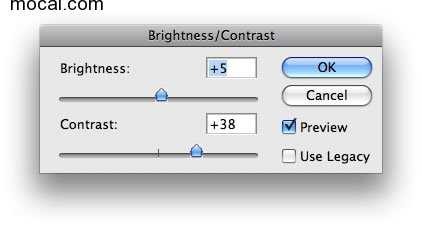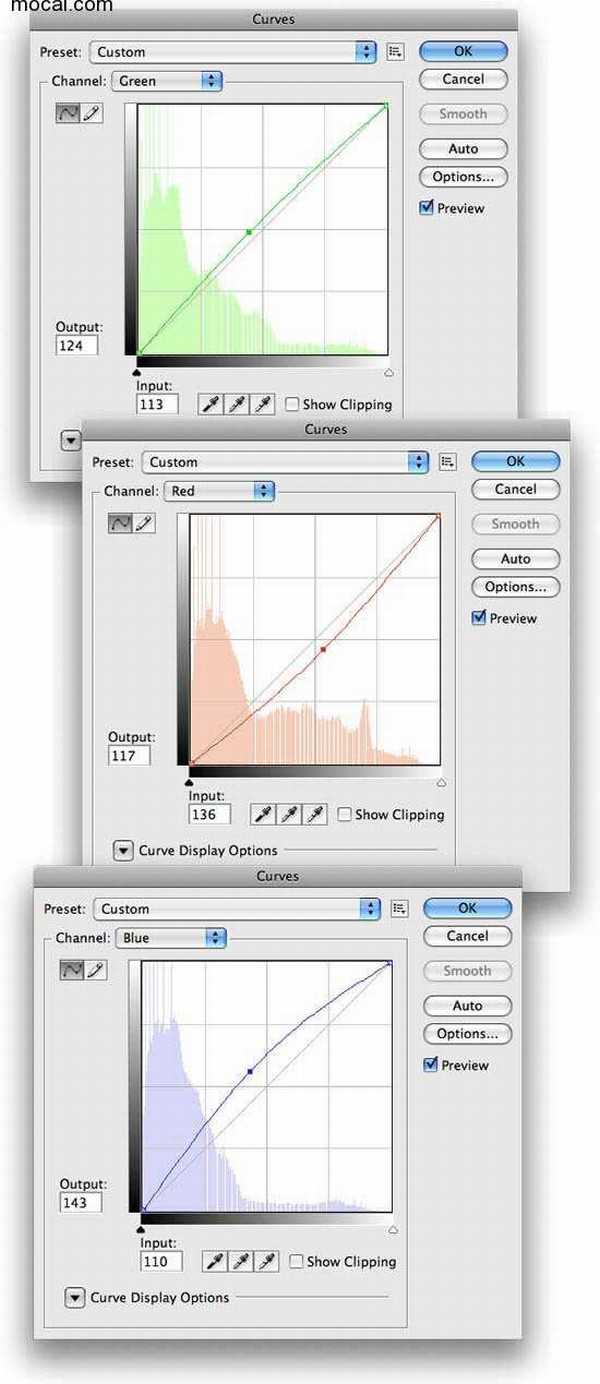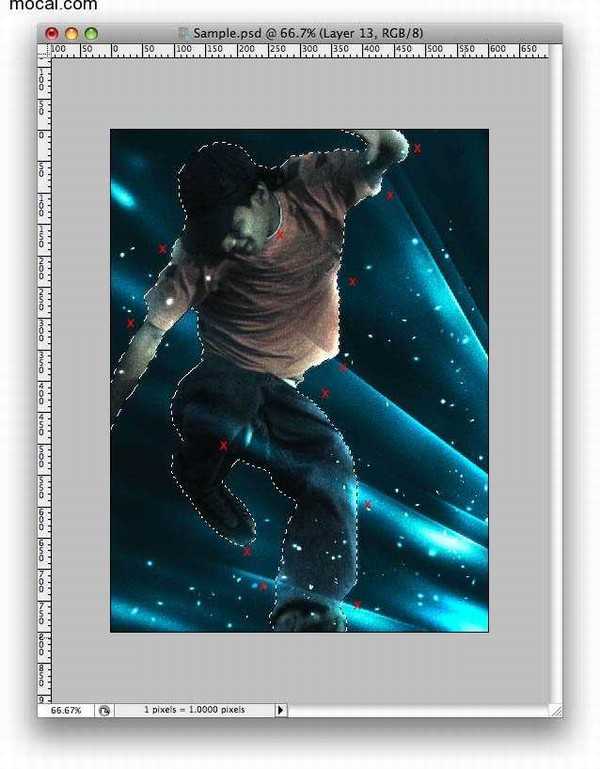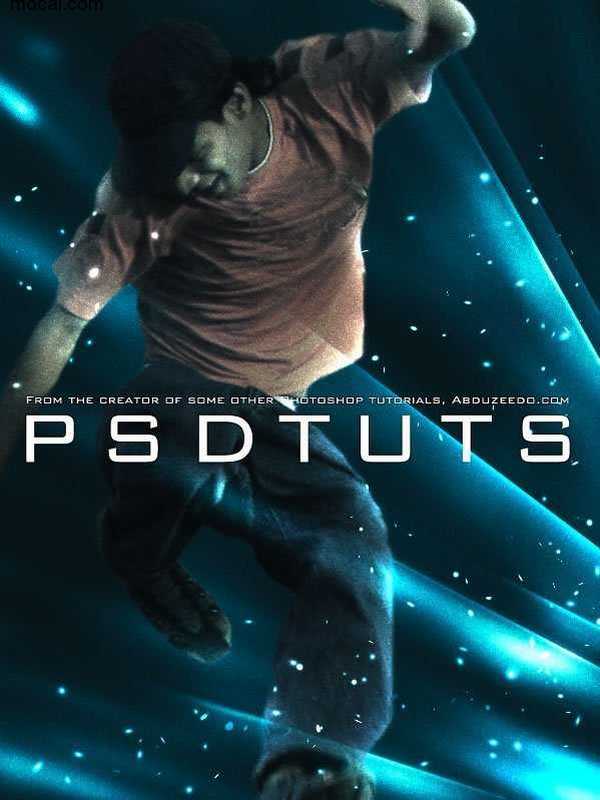Photoshop使用滤镜制作一张效果炫酷的光影海报
(编辑:jimmy 日期: 2025/1/16 浏览:2)
教程重点是光影部分的制作,基本上是用滤镜来完成的,需要用多种滤镜组合做出光影的底色,然后用加深,减淡工具调整明暗,局部再通过复制或手工绘制一些装饰即可。
最终效果
1、创建一个新的文件大小为600px * 800px。打开背景层,填充深蓝色的颜色(#091417)。
2、创建一个新层,填充黑色,然后改变混合模式为颜色减淡。然后滤镜>渲染>纤维。使用16和4的数值如下。
然后,复制该层,向左移动,所以你将有两层,一个挨着一个。选择这两个层,确保层从顶部对齐,去图层>合并图层。
3、滤镜>模糊>高斯模糊,使用10像素的半径。之后,使用滤镜>艺术>塑料。为突出强度使用5,和对细节和平滑的使用15。
4、现在让我们添加更多的模糊。滤镜>模糊>径向模糊。使用数量为72。模糊的方法如下。
5、现在旋转层,和去“编辑>变换>扭曲。旋转45度,然后在变形处理,参考下面的图像。
6、去层>“新建调整图层>亮度/对比度,你可以使用80%的对比度亮度和100%。
7、选择颜色减淡工具(O)。选择一个大的刷,175px主直径,硬度0%。范围:高光,曝光度使用10%。
现在,开始画一些地区突出他们,主要是明亮的区域,因为这里的想法是强化光线。
你可以选择模糊工具(O)模糊一些地区。如果你想要使一些地区较暗,使用这个加深工具。
8、现在选择多边形套索工具(L)创建一个选择像下方的图片。然后选择加深工具,笔刷调大一点,把远离边缘地区创造一个小小的影子。提示:先在底部点一下,然后按住Shift键在顶部点一下就可以涂出一条线。
9、重复步骤7和8几次,直到你认为它是好的。但加亮的时候,减淡工具的曝光度使用5%,例如。
10、在图层的最上面新建一个文件夹,命名为“灯”。改变混合模式为“颜色减淡”。然后在文件夹里新建一个图层。
用画笔工具(B),选择白色画笔30px 0%硬度。创建一个像下面的线条。之后,使用滤镜>模糊>动感模糊。使用29的107%角和距离。
复制图层,调整其大小,再用模糊工具稍微模糊处理。
11、现在选择颜色减淡工具(O)。这一次,让我们使用一个小的10px,曝光度使用30%。我们将加强光线的边缘高光。
这样做,在光线边缘底部点一下,并按住Shift键在合适位置点一下,创建直线,可以重复操作。
12、在这里您可以创建更多的光线,只是重复步骤8,10,和11。你不需要创建新的文件夹。只需在文件夹新建图层。
13、在图层的最上面新建一个图层。填充黑色,去滤镜 > 杂色 > 添加杂色。使用数量为10%,对使用高斯分布,并选择单色。
14、在“灯”组中新建一个图层。选择画笔工具(B),按F5调出画笔预设,调整笔刷的设置。之后,在图像上画一些火花。
15、在这里,我们将一张照片应用到我的设计里面。打开人物素材并删除所有的背景。我们需要的只是一个人。
16、点击图像>调整>色相/饱和度。我的形象,我用12色,68和5饱和度,亮度。但是,这些值取决于您使用的图像。
17、现在去图像>调整>亮度/对比度。增加到38的对比度和亮度增加一点。
18、在这里,我们将增加一点绿色和蓝色的图像。点击图像>调整>曲线和下面的图像。
19、按住Ctrl键的同时单击在图层的缩略图创建一个选区的人。然后创建一个新层内的“灯”文件夹。
现在选择画笔工具(B),用大刷,125px直径和硬度,0%。使用50%的透明度。之后,开始画画的人的一些部分突出他们。
20、“灯”层不透明度为80%。之后,您可以添加文本和做一些最后的调整,像绘画或隐藏图像的某些部分。
最终效果
1、创建一个新的文件大小为600px * 800px。打开背景层,填充深蓝色的颜色(#091417)。
2、创建一个新层,填充黑色,然后改变混合模式为颜色减淡。然后滤镜>渲染>纤维。使用16和4的数值如下。
然后,复制该层,向左移动,所以你将有两层,一个挨着一个。选择这两个层,确保层从顶部对齐,去图层>合并图层。
3、滤镜>模糊>高斯模糊,使用10像素的半径。之后,使用滤镜>艺术>塑料。为突出强度使用5,和对细节和平滑的使用15。
4、现在让我们添加更多的模糊。滤镜>模糊>径向模糊。使用数量为72。模糊的方法如下。
5、现在旋转层,和去“编辑>变换>扭曲。旋转45度,然后在变形处理,参考下面的图像。
6、去层>“新建调整图层>亮度/对比度,你可以使用80%的对比度亮度和100%。
7、选择颜色减淡工具(O)。选择一个大的刷,175px主直径,硬度0%。范围:高光,曝光度使用10%。
现在,开始画一些地区突出他们,主要是明亮的区域,因为这里的想法是强化光线。
你可以选择模糊工具(O)模糊一些地区。如果你想要使一些地区较暗,使用这个加深工具。
8、现在选择多边形套索工具(L)创建一个选择像下方的图片。然后选择加深工具,笔刷调大一点,把远离边缘地区创造一个小小的影子。提示:先在底部点一下,然后按住Shift键在顶部点一下就可以涂出一条线。
9、重复步骤7和8几次,直到你认为它是好的。但加亮的时候,减淡工具的曝光度使用5%,例如。
10、在图层的最上面新建一个文件夹,命名为“灯”。改变混合模式为“颜色减淡”。然后在文件夹里新建一个图层。
用画笔工具(B),选择白色画笔30px 0%硬度。创建一个像下面的线条。之后,使用滤镜>模糊>动感模糊。使用29的107%角和距离。
复制图层,调整其大小,再用模糊工具稍微模糊处理。
11、现在选择颜色减淡工具(O)。这一次,让我们使用一个小的10px,曝光度使用30%。我们将加强光线的边缘高光。
这样做,在光线边缘底部点一下,并按住Shift键在合适位置点一下,创建直线,可以重复操作。
12、在这里您可以创建更多的光线,只是重复步骤8,10,和11。你不需要创建新的文件夹。只需在文件夹新建图层。
13、在图层的最上面新建一个图层。填充黑色,去滤镜 > 杂色 > 添加杂色。使用数量为10%,对使用高斯分布,并选择单色。
14、在“灯”组中新建一个图层。选择画笔工具(B),按F5调出画笔预设,调整笔刷的设置。之后,在图像上画一些火花。
15、在这里,我们将一张照片应用到我的设计里面。打开人物素材并删除所有的背景。我们需要的只是一个人。
16、点击图像>调整>色相/饱和度。我的形象,我用12色,68和5饱和度,亮度。但是,这些值取决于您使用的图像。
17、现在去图像>调整>亮度/对比度。增加到38的对比度和亮度增加一点。
18、在这里,我们将增加一点绿色和蓝色的图像。点击图像>调整>曲线和下面的图像。
19、按住Ctrl键的同时单击在图层的缩略图创建一个选区的人。然后创建一个新层内的“灯”文件夹。
现在选择画笔工具(B),用大刷,125px直径和硬度,0%。使用50%的透明度。之后,开始画画的人的一些部分突出他们。
20、“灯”层不透明度为80%。之后,您可以添加文本和做一些最后的调整,像绘画或隐藏图像的某些部分。
以上就是使用Photoshop制作光影海报的全部内容了,非常详尽,希望大家能够喜欢。
上一篇:PS制作倒影水面效果教程
下一篇:PS制作怀旧的发黄照片教程