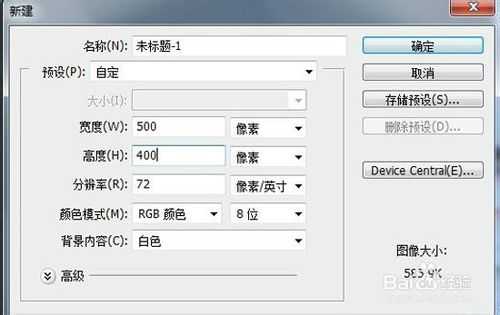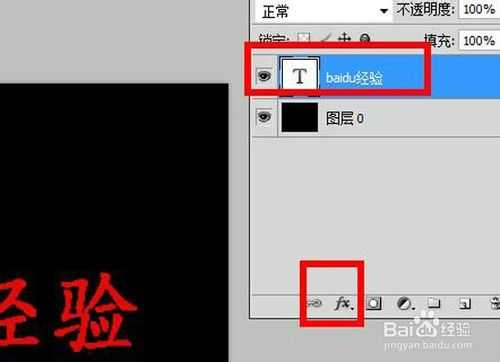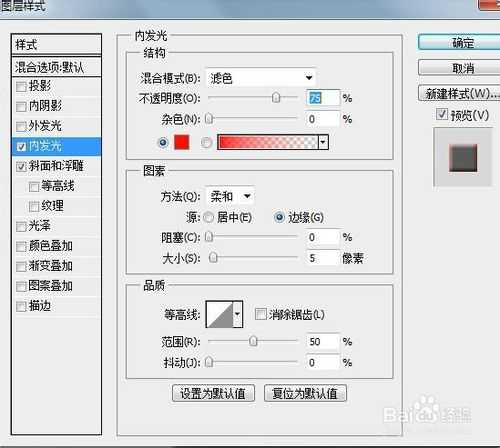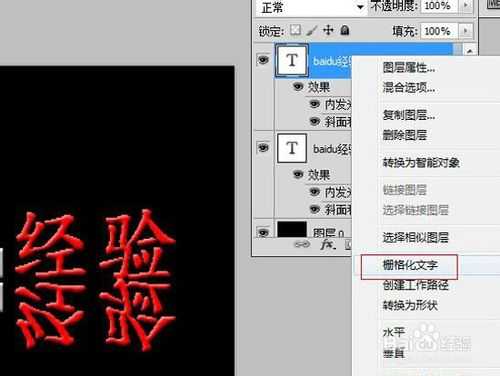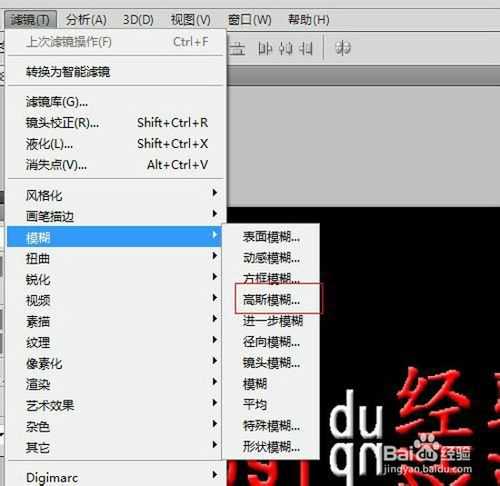教你用PS为文字添加逼真的3D立体倒影
(编辑:jimmy 日期: 2025/1/17 浏览:2)
为文字添加倒影,不仅显得更真实高大上,而且在辅助渐变填充,就能为文字图片添加立体的倒影了,具体如何操作请看下方:
方法/步骤
首先打开photoshop,选择文件——新建,打开后新建500x400的图层,填充黑色!
选择文字工具,输入想要的文字,为了更具美感,可以调其中一个字颜色,如下图!
选择文字图层,选择下方的“添加图层样式”,为文字添加“斜面和浮雕”、“外发光”效果,如下图所示:
接着按ctrl+j复制文字图层,为“baidu经验副本”,选择编辑——变换——垂直翻转,然后将文字移动到下方,如下图位置!
选择文字图层副本,右击选择“栅格化文字”,把文字图片转变成普通图层,做以下处理:
滤镜——模糊——高斯模糊,如下图,数值不用设置过大,2—4就可以了!
接着为文字副本图层添加蒙版。
点击图层下方“添加图层蒙版”按钮,编辑渐变工具的颜色,框选如下矩形选区,然后填充渐变!
接着在背景图层上面新建图层1,选定矩形选区,设置下渐变填充颜色,如下图所示!
复制图层1,将图层1副本图层拉到图层1下面,然后选择编辑——变换——垂直翻转,然后选择移动工具,移动图层1副本,如下图所示!
这样文字的立体逼真倒影就完成了!
以上就是用PS为文字添加逼真的3D立体倒影方法介绍,大家看明白了吗?希望能对大家有所帮助,谢谢阅读!