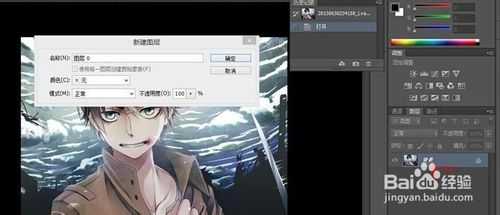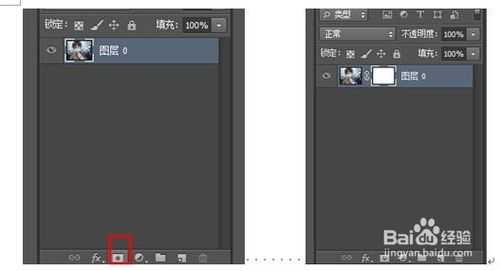Ps移花接木更换复杂背景教程
(编辑:jimmy 日期: 2025/1/16 浏览:2)
有些复杂的背景不能直接用魔术棒选取然后转换,这时候就需要进行抠图等操作,使得任何复杂的背景都可以被替换。下面就为大家介绍Ps移花接木更换复杂背景过程,教程不是很难,教程最后出来的效果挺不错的。推荐给,喜欢的朋友可以跟着教程一起来学习
但是使用钢笔工具是抠图里边最最麻烦和费力的工作了,所以这边就提到了合理运用画笔和图层蒙版来进行快速抠图。
工具/原料
功能良好的电脑
Photoshop(建议版本CS6)
两张图片:原图,所需背景图(两张图最好差不多大小)
方法/步骤
1、打开PS软件,“文件”处打开原图。
双击背景层,跳出的对话框,选择“确定”按钮
2、添加蒙版:单击图层栏下方“添加矢量蒙版”按钮
3、将前景色设置为黑色,背景色为白色
4、选择“画笔工具”并调整画笔大小(粗糙点的地方画笔可以大些,细致的地方画笔可以小些)
5、先用大画笔大致勾勒出人物的轮廓,注意多留出空隙。
再用小画笔仔细的抠出人物边缘。
抠图的时候一些技巧:
1.转动鼠标滚轮可以放大图层,便于细抠。
2.按住空格键,画笔工具转化为用于拖拽图像的移动手掌。所开空格键又能转化成画笔工具。
6、按住Ctrl键,单击蒙版
出现蚂蚁线
打开菜单栏(选择)---(反向)
7、打开准备的背景图。
8、切换到原图,将工具选为“移动工具”
将人物托移至背景图
技术要点:在背景图名称上稍停顿一会儿,会出现背景图界面,然后将鼠标移至背景图内,出现白框框,然后松手
9、然后人物背景就换好了,你可以根据图片四周的变换点调整人物大小。(调整可能导致图片模糊,因此原图与背景图最好差不多大小)
注意:调整过后别忘了打勾确定应用变换。
END
注意事项
原图与背景图最好大小相近
存储时,若为photoshop形式,将存储整个ps工程;若单纯想存储为图片,可选择JPEG形式
如果要将成品的图层合并成为一个的话,就可以一直按住”Ctrl“键,单击所有图层,再输入”E“即可。
教程结束,以上就是Ps移花接木更换复杂背景教程,希望对大家有所帮助!