Photoshop制作晶莹剔透的精致金色油滴
(编辑:jimmy 日期: 2025/1/16 浏览:2)
油滴跟水滴制作思路一样,重点是刻画各部分的暗部及高光等,把体积感及光感表现出来。如果制作的时候还不够了解,可以找一些相关的实物素材参考一下。
最终效果

1、新建一个1000 * 750像素的画布,背景填充暗黄色:#5D5F42,如下图。
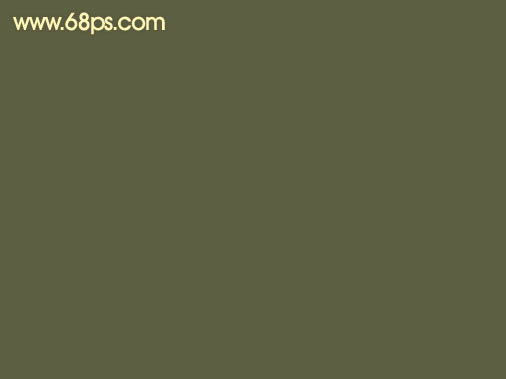
<图1>
2、新建一个组,命名为“油滴”,用钢笔勾出油滴的轮廓如图2,转为选区后给组添加图层蒙版,如图3。
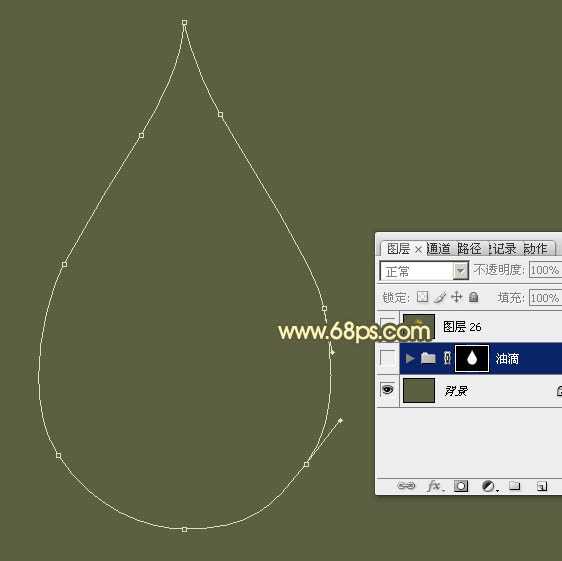
<图2>
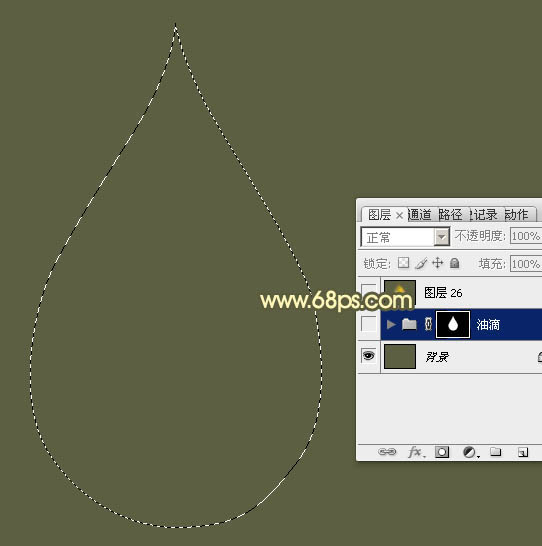
<图3>
3、在组里新建一个图层填充橙黄色:#FDDE41,如下图。
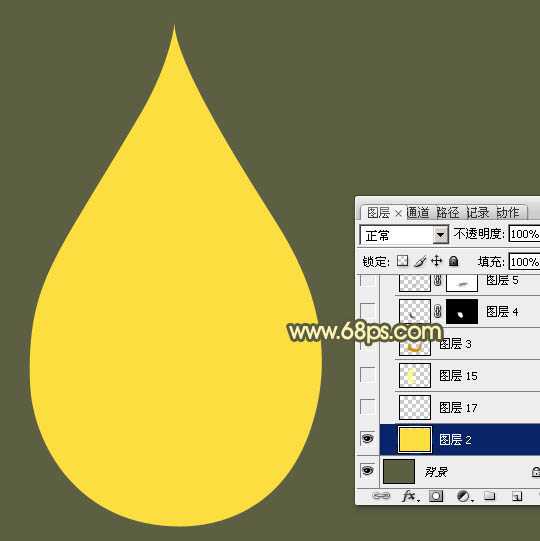
<图4>
4、新建一个图层,用钢笔勾出图5所示的路径,转为选区后羽化10个像素,然后填充淡黄色:#FFFEAA,如图6。
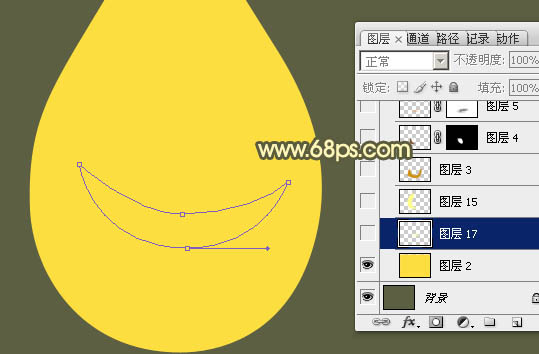
<图5>

<图6>
5、新建一个图层,用钢笔勾出左侧边缘部分的高光选区,羽化10个像素后填充同上的淡黄色。
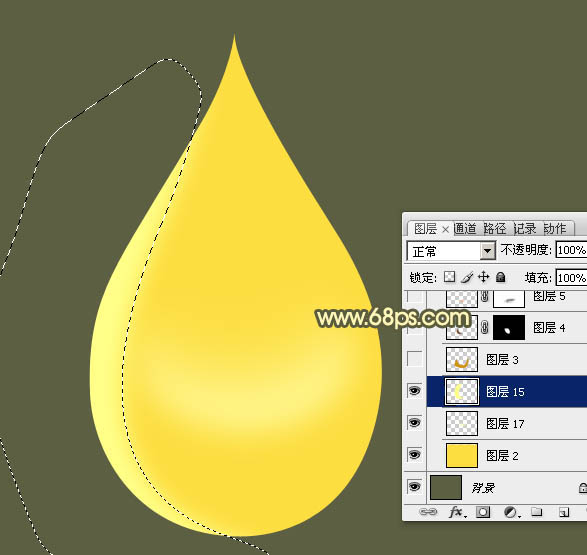
<图7>
6、新建一个图层,用钢笔勾出底部边缘的暗部区域选区,羽化6个像素后填充橙黄色:#CE9402,如下图。
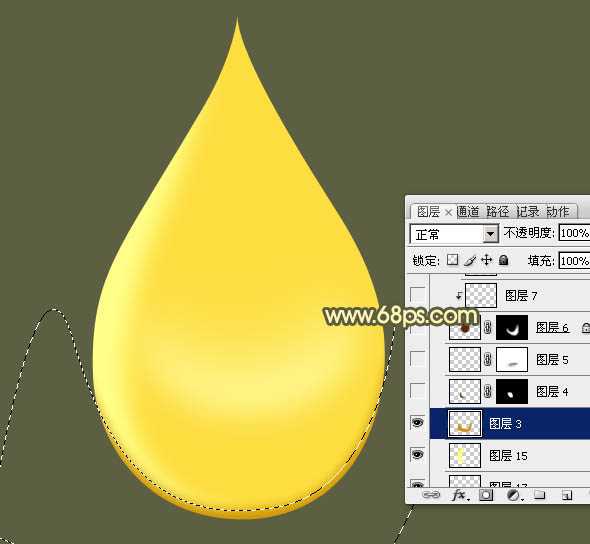
<图8>
7、新建一个图层,用钢笔勾出左下角暗部选区,羽化6个像素后填充红褐色:#7F4508,取消选区后再用钢笔勾出图10所示的选区,给图层添加图层蒙版,效果如图11。
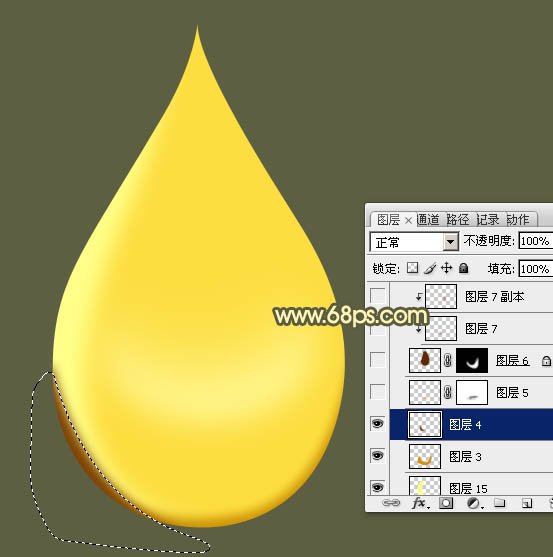
<图9>

<图10>

<图11>
8、新建一个图层,用钢笔勾出下图所示选区,羽化15个像素后填充橙红色:#F49A00,如下图。

<图12>
9、新建一个图层,用钢笔勾出图13所示的选区,羽化15个像素后填充暗红色:#622600,取消选区后再用钢笔勾出图14所示的选区,羽化15个像素后添加图层蒙版。
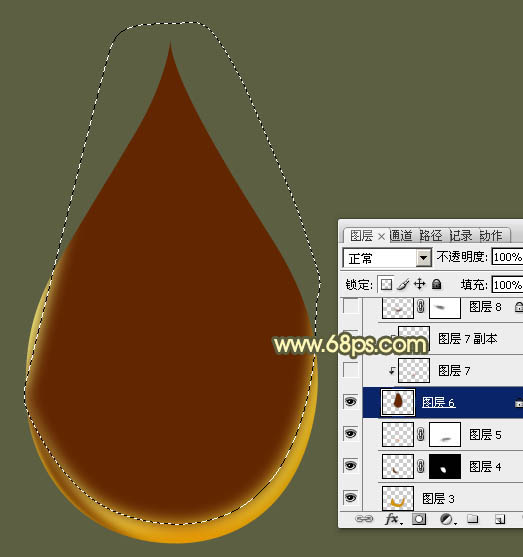
<图13>

<图14>
10、新建一个图层,按Ctrl + Alt + G 创建剪切蒙版,用画笔把下图选区部分涂上橙红色。

<图15>
上一页12 下一页 阅读全文
最终效果

1、新建一个1000 * 750像素的画布,背景填充暗黄色:#5D5F42,如下图。
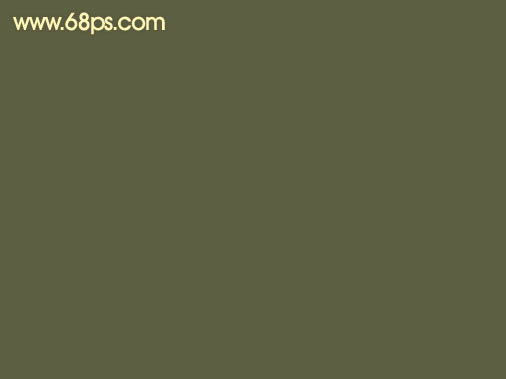
<图1>
2、新建一个组,命名为“油滴”,用钢笔勾出油滴的轮廓如图2,转为选区后给组添加图层蒙版,如图3。
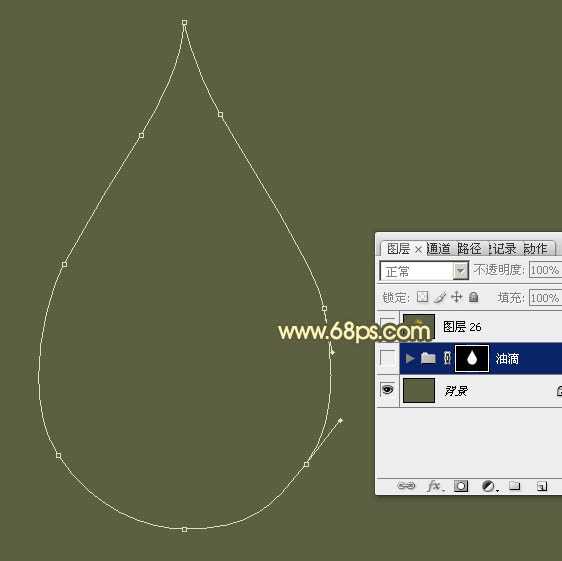
<图2>
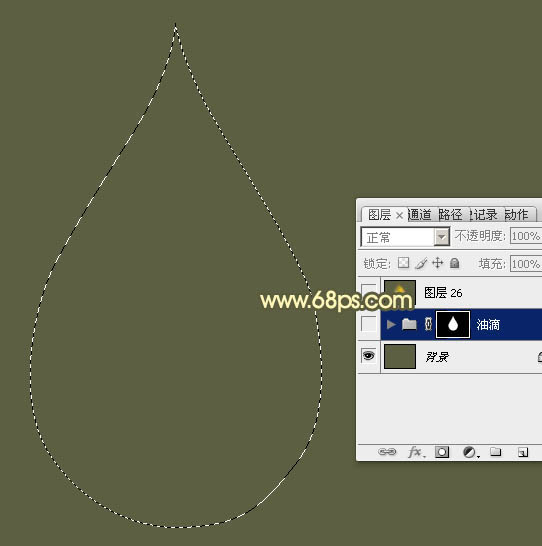
<图3>
3、在组里新建一个图层填充橙黄色:#FDDE41,如下图。
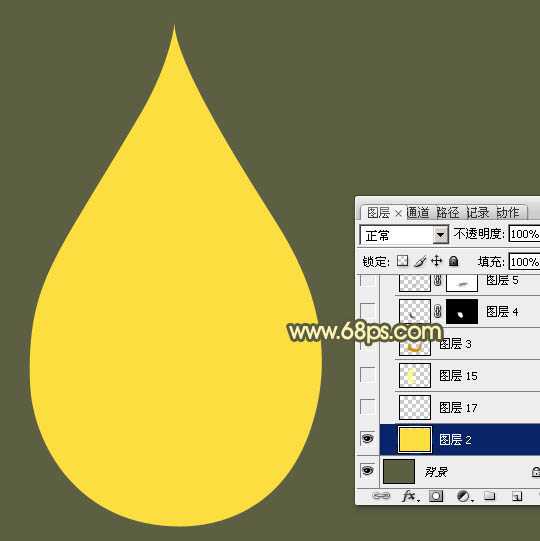
<图4>
4、新建一个图层,用钢笔勾出图5所示的路径,转为选区后羽化10个像素,然后填充淡黄色:#FFFEAA,如图6。
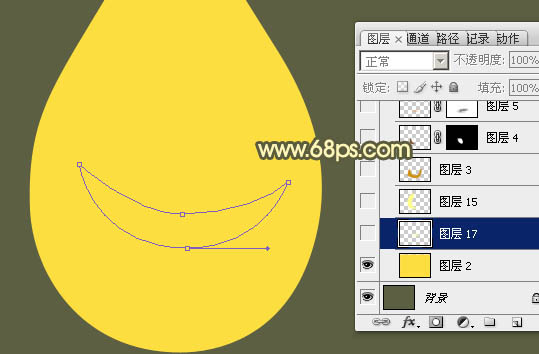
<图5>

<图6>
5、新建一个图层,用钢笔勾出左侧边缘部分的高光选区,羽化10个像素后填充同上的淡黄色。
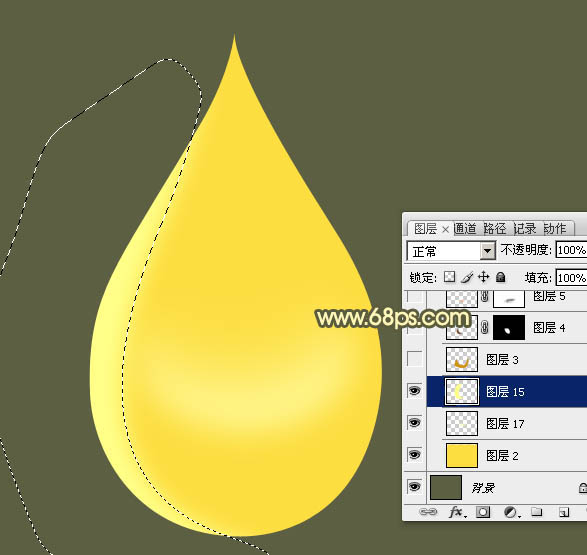
<图7>
6、新建一个图层,用钢笔勾出底部边缘的暗部区域选区,羽化6个像素后填充橙黄色:#CE9402,如下图。
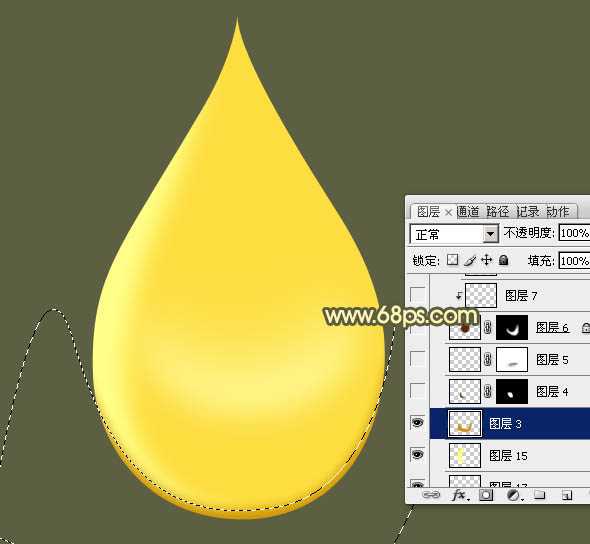
<图8>
7、新建一个图层,用钢笔勾出左下角暗部选区,羽化6个像素后填充红褐色:#7F4508,取消选区后再用钢笔勾出图10所示的选区,给图层添加图层蒙版,效果如图11。
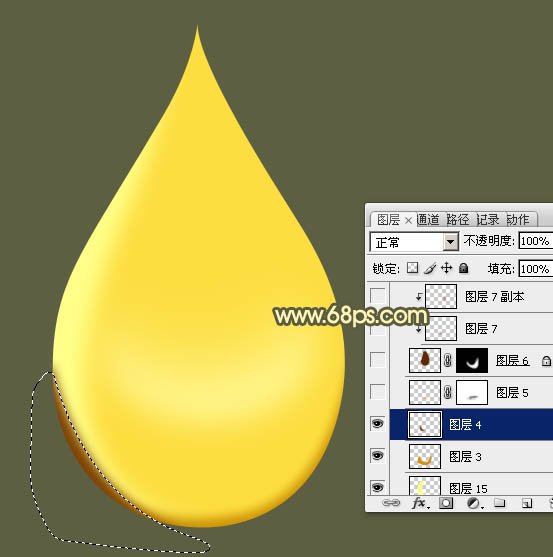
<图9>

<图10>

<图11>
8、新建一个图层,用钢笔勾出下图所示选区,羽化15个像素后填充橙红色:#F49A00,如下图。

<图12>
9、新建一个图层,用钢笔勾出图13所示的选区,羽化15个像素后填充暗红色:#622600,取消选区后再用钢笔勾出图14所示的选区,羽化15个像素后添加图层蒙版。
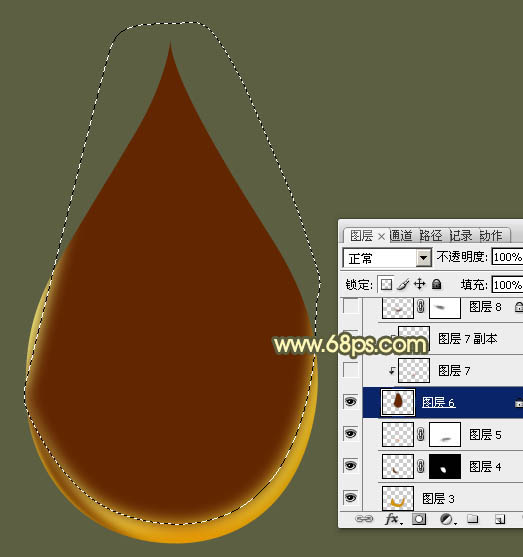
<图13>

<图14>
10、新建一个图层,按Ctrl + Alt + G 创建剪切蒙版,用画笔把下图选区部分涂上橙红色。

<图15>
上一页12 下一页 阅读全文
上一篇:PS简单几步更换汽车颜色教程